أحببت مشاركتكم بعض الخطوات التي تسهل عليك استخدام نظام ويندوز
هذه الخطوات تعتبر مهمة فهي تختصر عليك بعض الأشياء الطويلة
وتسهل لك كمستخدم التعامل مع ملفاتك ونظامك بسهولة
تذكر ان اي اسلوب او فكرة جديدة تختلف عن الطريقة التي اعتدت استخدامها
قد لا تناسبك وقد تفقد وقت كبير جدا لإنجاز اعمالك لانك لم تعود نفسك عليها
ويمكنك استخدامها أيضا مع إصدارات ويندوز الأخرى
في البداية ارجو منك مراجعة تدوينة طريقة انشاء النسخة الاحتياطية
وهي تدوينة مهمة تضمن لك حماية نظامك من أي مشاكل
ويمكنك بعدها إيقاف خاصية نقاط الاستعادة للويندوز
والتي تأخذ حجم إضافي من نظامك عند انشاء نقاط الاستعادة
الان سأضع لك خطواتي التي استخدمها لتسهيل استخدام ويندوز
استعد قائمة الزر الأيمن للويندوز
قد تكون القائمة اليمنى مزعجة للكثيرين وخصوصا انها تخلو من خيارات غاية الأهمية
ويمكن لمن قاموا بالتحديث او الانتتقال الى ويندوز 11 استعادتها القائمة القديمة
وبدون برامج ولإستعادة خيارات الزر الأيمن العادية للماوس دون الحاجة الى برامج
اضغط بيمنين الفارة على قائمة ابدأ واختر تشغيل الوحدة الطرفية لويندوز كمسؤول
ثم ضع الأمر التالي في موجه الأوامر
reg.exe add “HKCU\Software\Classes\CLSID\{86ca1aa0-34aa-4e8b-a509-50c905bae2a2}\InprocServer32” /f /ve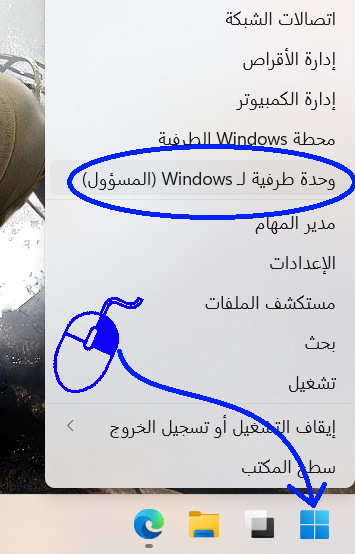
اذا لم يتم تفعيل القائمة القديمة مباشرة اعد تشغيل النظام
ملاحظة
للعودة للقائمة السابقة استخدم الكود التالي:
reg.exe delete "HKCU\Software\Classes\CLSID\{86ca1aa0-34aa-4e8b-a509-50c905bae2a2}" /f
اذا لم ترغب في عمل هذه التعديلات على النظام
يمكنك ضغط مفتاح SHIFT باستمرار اثناء ضغط زر الماوس الايسر للوصول للقائمة القديمة
تنظيم سطح المكتب
نقل ايقونات سطح المكتب المهمة الى الجهة الأخرى حسب لغة نظامك
وهذه الطريقة تسهل عليك عدم خلط تطبيقاتك وملفات الخاصة
مع ملفات عملك او مخرجات برامجك الأخرى الغير مهمة
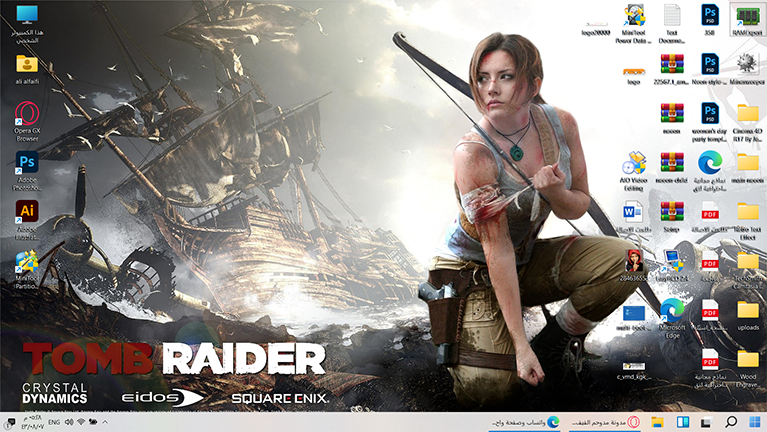
السحب الى سطح المكتب
يمكنك استخدام طريقة سحب الملفات والصور الى سطح المكتب مباشرة
سنقوم في البداية بتفعيل تحديد الزاوية البعيدة لإظهار سطح المكتب
وهي ميزة تسهل علينا خفض جميع الاطارات لإظهار سطح المكتب
للتفعيل اتبع التالي:
اضغط بيمين الفارة على شريط المهام واختر إعدادات شريط المهام
في النافذة الجديدة افتح خيارات سلوكيات شريط المهام
ومنه ضع علامة صح على – حدد الزاوية البعيدة لاظهار سطح المكتب
الان لنفترض انك تبحث على صورة على الانترنت وترغب في تحميلها
كل ما عليك هو سحب الصورة الى زاوية الشاشة السفلى
بعد الوصول سيتم تصغير الاطارات وظهور سطح المكتب
عندها قم بإفلات الصورة على سطح المكتب
ملاحظه:
يمكنك ايضا نسخ الملفات من اقسام اخرى او من جهازك بنفس الطريقة
يجب ان تلاحظ ان نقل الملفات بهذه الطريقة من داخل نظامك سيتم نقل الملف
لهذا استخدم مفتاح شفت عند نقل ملف من داخل النظام بحيث يتم نسخه بدلا من نقله من موقعه
سحب النصوص للبحث او تعبئة البيانات
1- كمثال استخدام الطريقة لكتابة كلمة السر او الاسماء في عنوان المتصفح
ثم اسحبها الى خانة الادخال وهي تسهل عليك التأكد من الكتابة الصحيحة
2- ومن الاشياء الجميلة التي تساعد على اكمال ادخال البيانات اسرع
هو سحب النصوص في الصفحات نفسها الى خانات الادخال لتعبئتها
3- لو وجدت اسم برنامج او نص ترغب في البحث عنه بسرعة وسهولة
فقط ضلل النص بواسطة الفارة ثم اسحب النص الى اعلى المتصفح
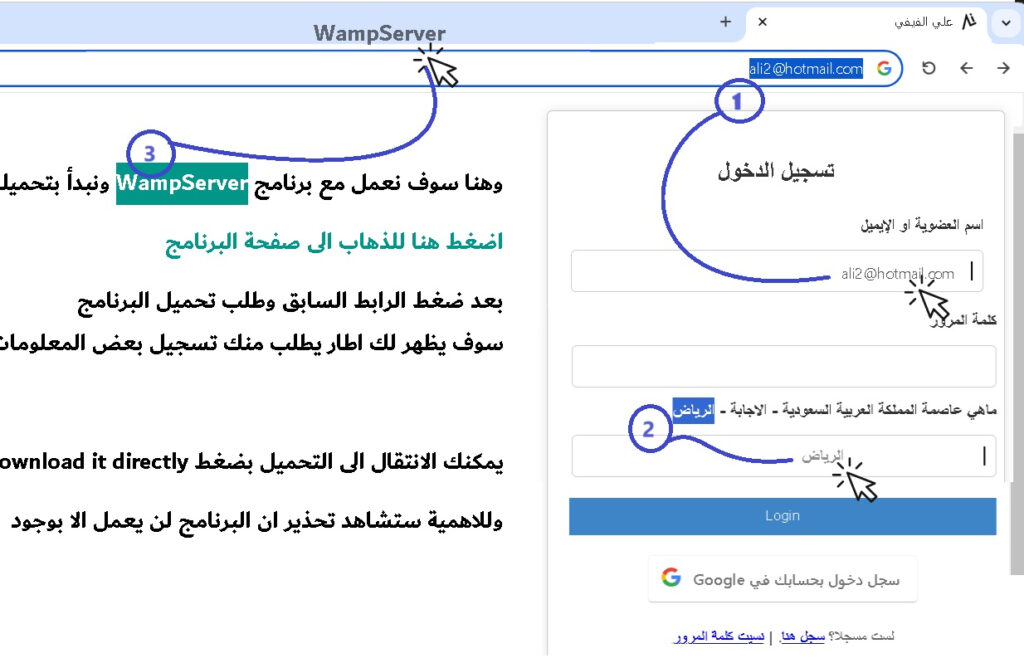
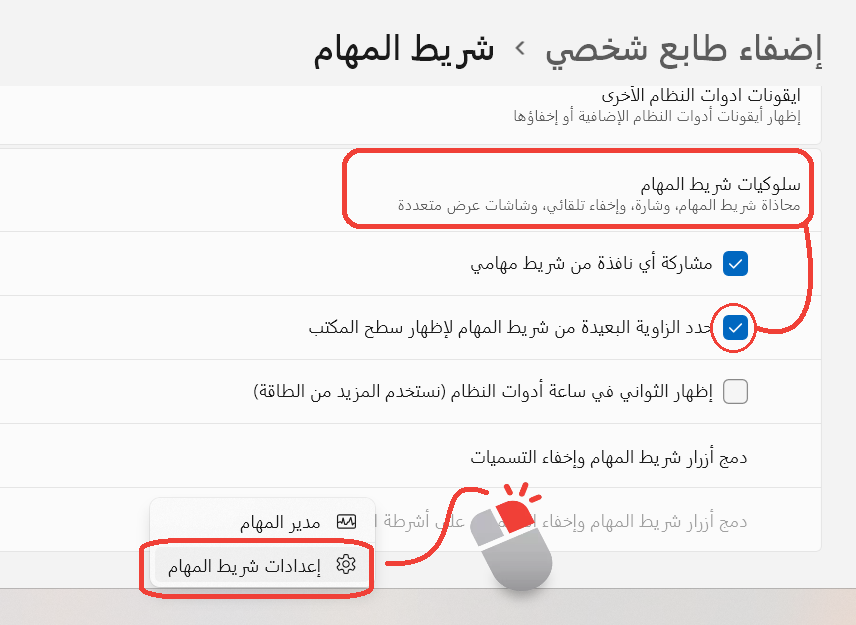
حافظة النسخ واللصق المتعدد
تفعيل خيار اللصق المتعدد وهو من الاشياء المهمة جدا
والتي تسهل عليك انجاز عملك بسرعة اكبر بكثير مقارنة بخطوتي النسخ واللصق العادية
فهذه العملية تضمن لك الاحتفاظ بجميع ما نسخته من صور ونصوص ونقلها بشكل اسهل بين تطبيقاتك
وخصوصا اذا كنت مستخدم تنجز اعمال متكررة على البرامج ومحررات النصوص
كما يمكنك الاحفاض بالأشياء المتكررة التي تستخدمها بشكل دائم – من خلال تثبيتها بالحافظة
لتفعيل ميزة الحافظة في الويندوز
اضغط مفتاح علامة الويندوز ⊞ + V
لاحظ انه يتم حذف الحافظة بعد إعادة التشغيل
لهذا للاحتفاظ باي شيء تريد بقاءه استخدم أداة التثبيت امام ما تريد بقاءه
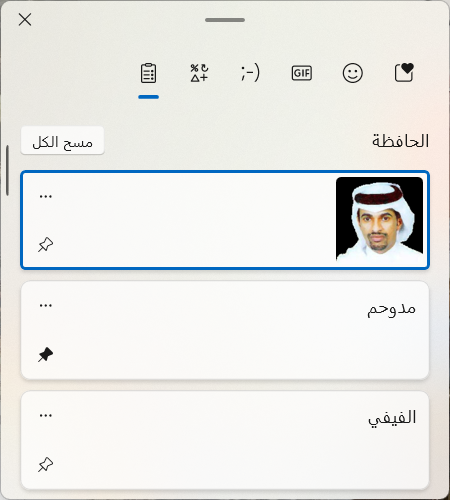
تفعيل اتجاه اللغة التلقائي
الكثير منا عند العمل على ويندوز والانتقال بين تطبيقات الويندوز والمواقع
يحتاج الى اعادة تحويل اللغة بين كل هذه التطبيقات والمواقع
كمثال
انا اعمل على برنامج الورود واقوم بأعداد ملف باللغة العربية
فيما لدي تطبيق اخر مثلا الاكسل أقوم فيه بإدخال معادلات باللغة الإنجليزية
وأيضا لدي موقع ثالث على الانترنت أقوم في بكتابة مقال باللغة العربية
لو كنت مثلا اعمل على الكتابة في موقع الانترنت باللغة العربية
وعدت الى برنامج الاكسل سأقوم بإعادة تحويل اللغة للإنجليزية
ولو عدت بعدها لإكمال نموذج الوورد سأعيد أيضا اللغة الى العربية
لهذا يمكنك الاحتفاظ بنوع الادخال في اي اطار تعمل عليه بشكل تلقائي
اتبع التالي
اذهب الى الاعدادات – اللغة والوقت – كتابة – اعدادات متقدمة للوحة المفاتيح
قم بتفعيل الخيار – السماح لي باستخدام أسلوب إدخال مختلف لكل نافذة تطبيق
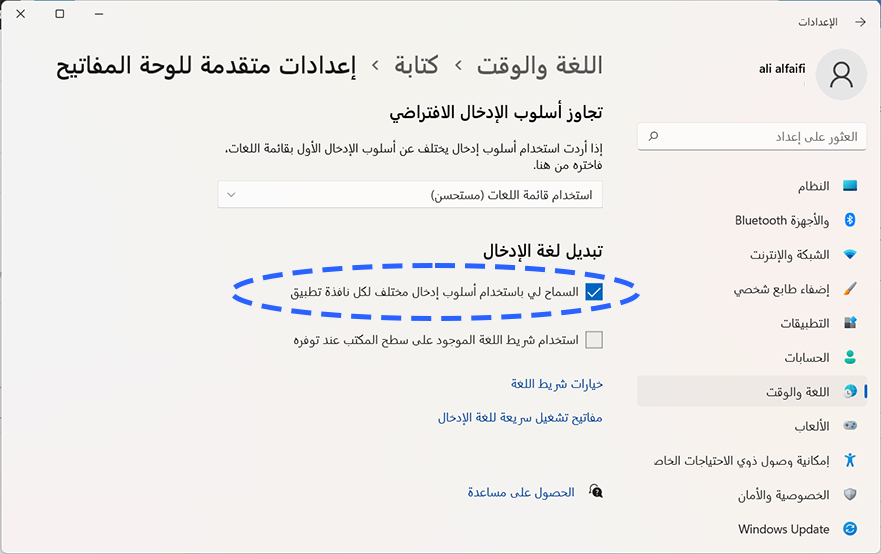
تسريع الانترنت
بعض التطبيقات الرئيسية داخل نظامك تستهلك جزء من الانترنت
لهذا إيقاف هذه التطبيقات ومدك بذلك الجزء يسهل عليك عملك
فضلا اذا كنت تستخدم سرعة اتصال عالية عدم تطبيق هذه الخطوات
في البداية سنقوم بايقاف تحسين التسليم اتبع التالي اعدادات – تحديث ويندوز – خيارات متقدمة – تحسين التسليم
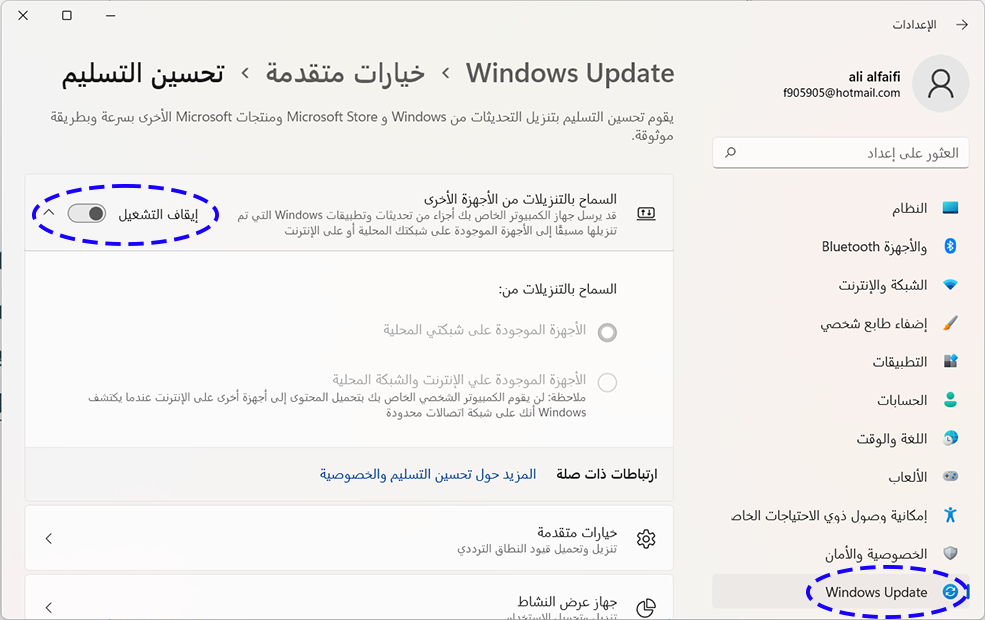
مراقبة استخدام الانترنت
كما ان من الأشياء المهمة للحفاظ على الانترنت هو متابعة التطبيقات التي تستهلك الانترنت
ويمكنك الوصول الى هذه التطبيقات من خلال إدارة المهام
لتشغيل إدارة المهام استخدم الاختصار Ctrl + Shift + Esc ثم اتبع الترتيب التالي
اذهب الى قائمة الأداء ومن اسفل القائمة اختر فتح مراقب الموارد
من النافذة الجديدة اختر قائمة الشبكة Network
كما تشاهد ادناه قمت كمثال بإيقاف برنامج دعم الأجهزة الخاص بالشركة
وذلك باختيار إيقاف المهمة End Process
وللتعرف على التطبيقات يمكنك اختيار الخيار الأخير Search Online
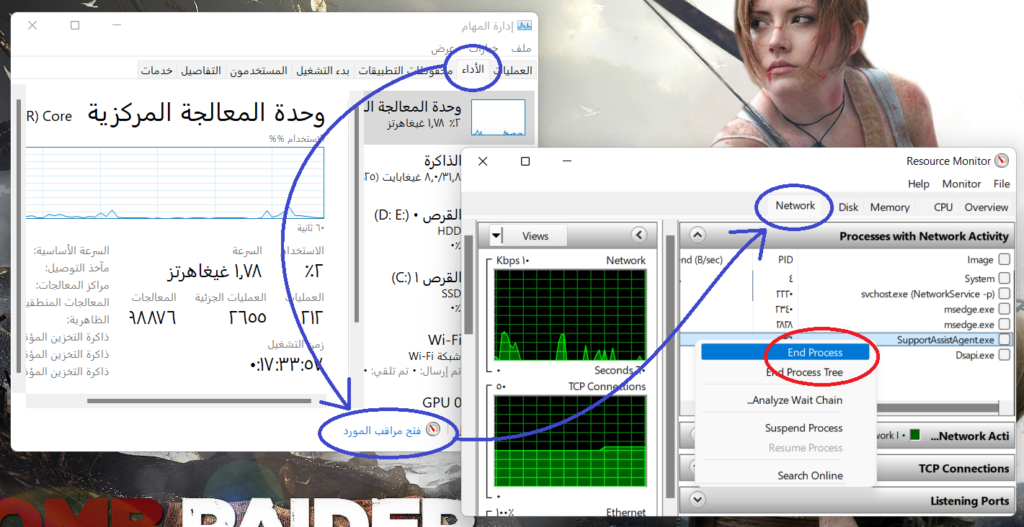
الوصول السريع
يقوم ويندوز بشكل تلقائي بإضافة مواقع المجلدات الأكثر استخداماً الى قائمة الوصول السريع
لكن بعض هذه المواقع قد لا تضاف لهذا يمكنك إضافة المواقع التي تريد بسحبها الى القائمة
وهي عملية تسهل عليك الوصول الى مواقع ملفاتك بشكل اسرع
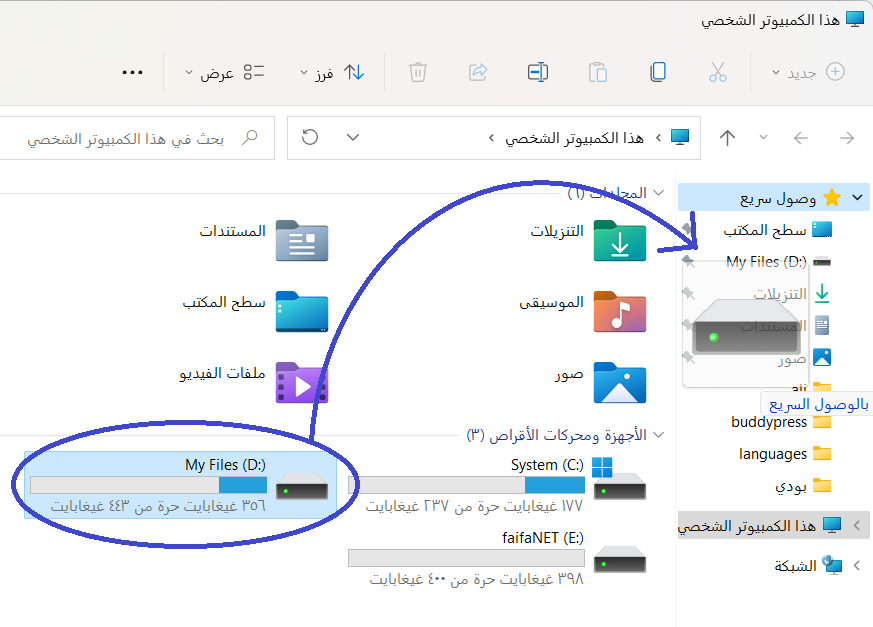
التصفح الخفي
يزعجنا كثيرا تتبع المتصفح لما نقوم به على مواقع الانترنت
فعندما تبحث عن شراء منتج ما تتفاجأ ان هذا المنتج يظهر لك في كل مكان تزوره
لهذا نكون بحاجة الى متصفح آخر نستخدمه للتصفح الخفي لمثل هذه المواقع
ولنفترض ان متصفحي الاساسي هو متصفح الويندوز الافتراضي Edge
لهذا سأقوم باستخدام متصفح كروم للتصفح الخفي
ولتفعيل التصفح الخفي بشكل دائم مع هذا المتصفح
نقوم باضافة هذه اللاحقة بعد عنوان اختصار البرنامج
لدينا اختصار البرنامج على سطح المكتب مثلا نضغط عليه بيمين الفارة ونختار خصائص
من عنوان الهدف نقوم باضافة الكود التالي نهاية عنوان الهدف كما توضح الصورة ادناه
لاحظ
هناك مسافة بداية الكود قم بنسخ الكود كاملا
-incognito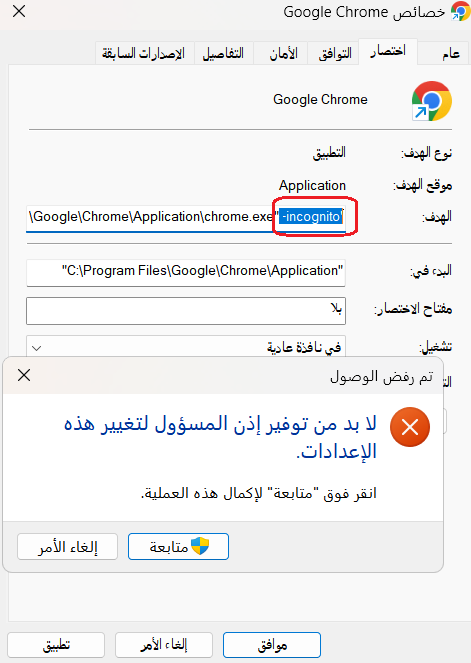
تحديث المتصفح
بقاء نظامك محدث امر مهم من ناحية الأمان
كما ان تحديث المتصفح امر مهم أيضا وجميع المتصفحات توفر خيار التحديث من نفس المتصفح
افتح متصفحك واذهب الى مساعدة ثم حول التطبيق سيتم تحديث المتصفح تلقائيا
تختلف المتصفحات حسب امكانياتها فلو انت تبحث عن السرعة فمتصفح Opera GX هو الأفضل
يميز كروم او الأيدج دمج ترجمة الصفحات تلقائيا بعكس الاوبيرا الذي يفتقد هذه الخاصية داخليا
علما انه يمكنك تثبيت إضافات الكروم عليه لكن خيار الترجمة يكون امر مهم جدا للجميع
وخصوصا لمن يزور مواقع بلغات أخرى
وبالنسبة لي اعتقد ان متصفح مثل الايدج المدمج مع نسخة الويندوز هو الافضل
ولو كنت تستخدم حسابك في ماكروسوفت سيحتفظ ايظا بمفضلتك كما يفعل كروم
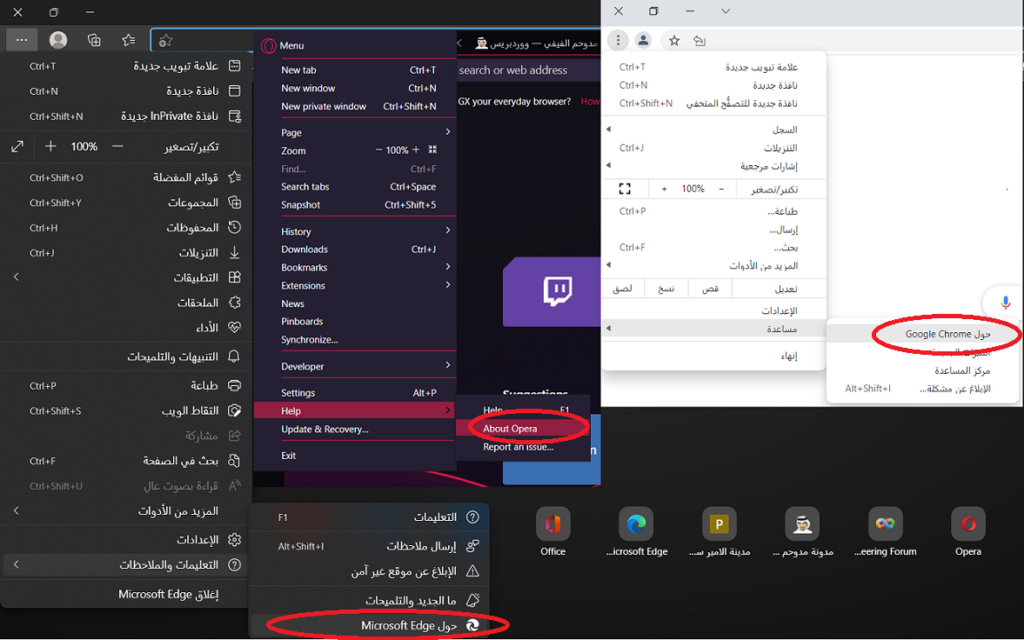
استعادة التبويب المغلق في المتصفح
قد يواجه بعضنا اغلاق تاب او تبويب في المتصفح عن طريق الخطأ
يمكنك استعادة هذا التبويب من خلال الاختصار [ Ctrl + Shift + T ]
لاحظ انه باستمرار استخدامه تستعيد النوافذ السابقة التي اغلقتها
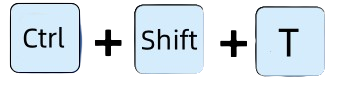
سطح المكتب الجديد
توفر اغلب أنظمة ويندوز خيارات سطح المكتب المتعدد والتي تساعدك على تنظيم اعمالك
ولتفعيل ايقونة سطح المكتب المتعدد اتبع التالي: اعدادات – إضفاء طابع شخصي – شريط المهام
كما يمكنك تشغيله من خلال الاختصار ⊞ + TAB
يمكنك اذا كنت على اللابتوب استخدام الايماءات بثلاث اصابع
وتظهر لديك اسطح المكتب التي فتحتها وأيضا التطبيقات على سطح المكتب الحالي
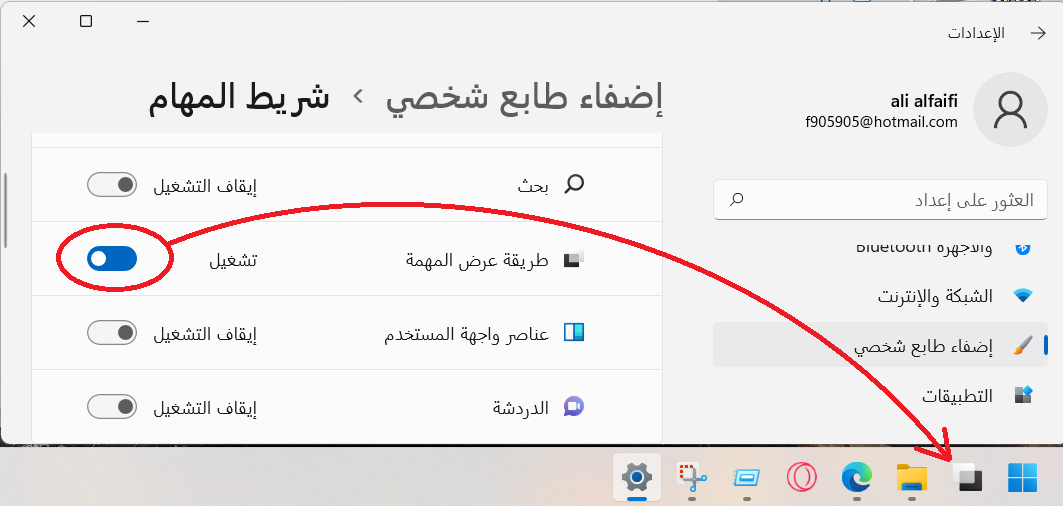
نقل التطبيق لسطح مكتب اخر
كما تحدثنا أعلاه حول طريقة اطهار سطح المكتب
الكثير منا عند العمل على الويندوز يقوم بأعمال تثبيت او نقل وتحويل ملفات
وهذه الاعمال تأخذ مساحة في شريط المهام وقد تضايقك وتخشى من ايقافها بالخطأ
يمكنك نقل أي تطبيق من سطح مكتبك الحالي الى سطح مكتب اخر بالضغط عليه بيمين الفارة
فقط قم بتفعيل طريقة العرض او استخدام الاختصار لإظهار جميع الإطارات وانقل ما تريد
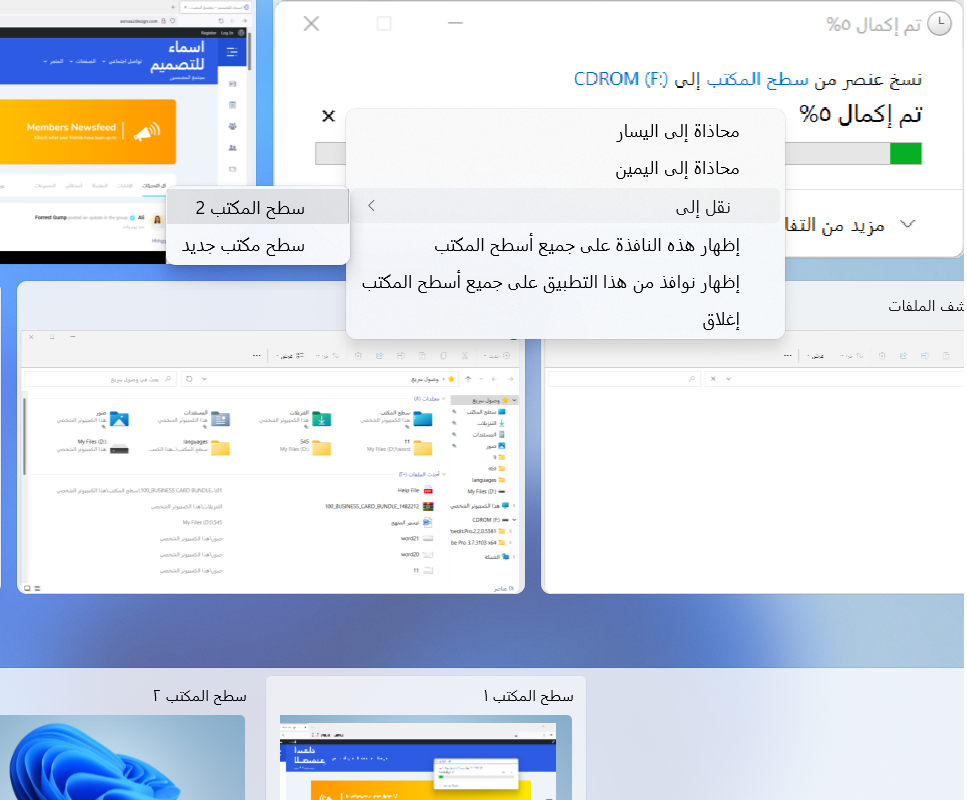
تنظيم اطارات سطح المكتب
من الاشياء الجميلة في ويندوز هي تنظيم الاطارات على الشاشة
فلنفترض مثلا ان لدي درس لبرنامج وارغب تطبيق الدرس مباشرة
لنفترض لدي مقطع يوتيوب مثلا لشرح برنامج الاكسل وارغب في التطبيق
او مثلا لدي ملف وورد اريد تعبئة بعض المعلومات من الانترنت ونقلها اليه
وتتم هذه العملية بفتح نافذتين على الشاشة – برنامج الوورد + والمتصفح
يمكنك ذلك من خلال محاذاة النوافذ في ويندوز من خلال اختصار تخطيط النوافذ ⊞ + Z
او وضع مؤشر الماوس على علامة التكبير في اطار البرنامج ثم اختيار التخطيط المناسب
او ايضا من خلال سحب شريط البرنامج الى اعلى الشاشة لاضهار خيارات التخطيط المتاحة
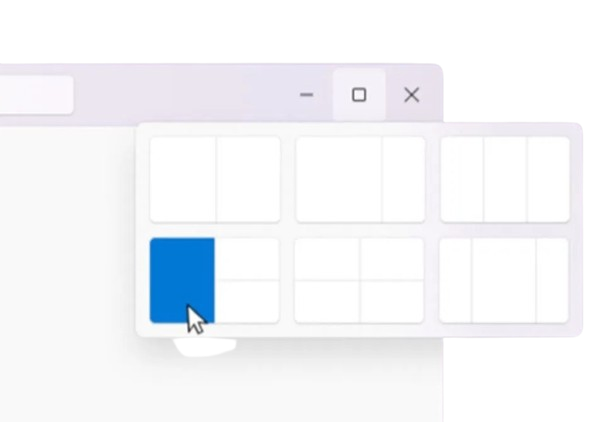
رسالة الخطأ عند ادراج هار دسك خارجي
يعاني العديد من مشكلة ظهور رسالة الخطأ عند ادراج فلاش التخزين داخل الجهاز
وتظهر رسالة تفيد بوجود مشكلة في محرك الأقراص
يمكنك تجاوز هذه المشكلة وفتح محتويات الفلاشة مباشرة بمجرد إدخالها في الجهاز
استخدم الامر التالي في صندوق تشغيل ويمكنك فتحه بالاختصار ⊞ + R
ضع الامر التالي بداخله مع ملاحظة تغيير حرف محرك الأقراص للما يناسبه في جهازك
هنا حرف محرك الأقراص هو F
chkdsk D:/f/r/x
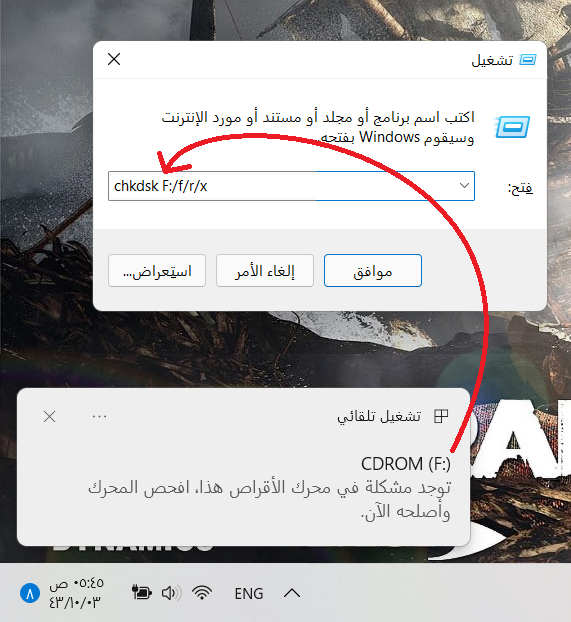
اختيار نسخة الويندوز عند التثبيت
الكثير منا عند تنزيل اسطواة الويندوز وتثبيتها يتم تثبيتت الاصدار الافتراضي للنظام
لهذا البعض يرغب باختيار نسخ اخرى فيعاني من ظهور قائمة النسخ المتاحة للتثبيت
لهذا هنا سنقوم باضافة ملف الى داخل مجلد sources في نسخة الويندوز
نستطيع بعدها اضهار جميع النسخ المتاحة للتثبيت
في البداية نقوم بفتح برنامج المفكرة واضافة الكود التالي
[Channel]
_Default
[VL]
0بعد اضافة الكود السابق الى داخل المفكرة نقوم بحفظ الملف باسم ei.cfg
وللاهمية نختار من خانة نوع الملف جميع الملفات بحيث يتم حفظه بالنوع في الاسم
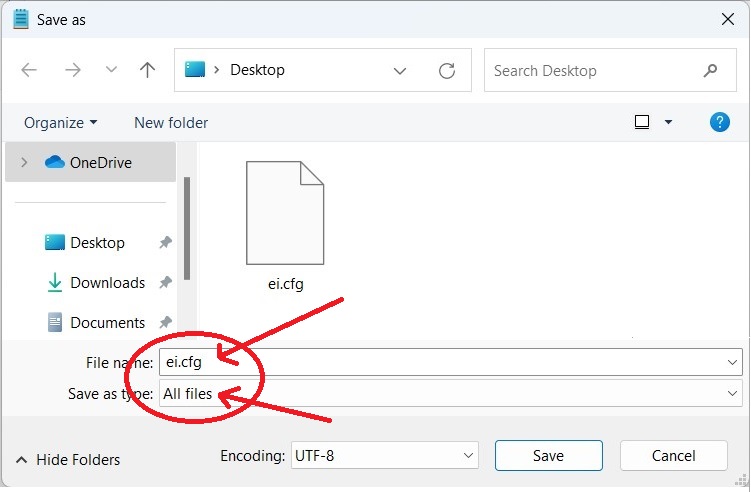
اخيرا بعد اعداد الملف نقوم بنقله الى داخل فلاش التثبيت في مجلد sources
وبهذا ستظهر لديك نسخ التثبيت المتاحة في الاسطوانة
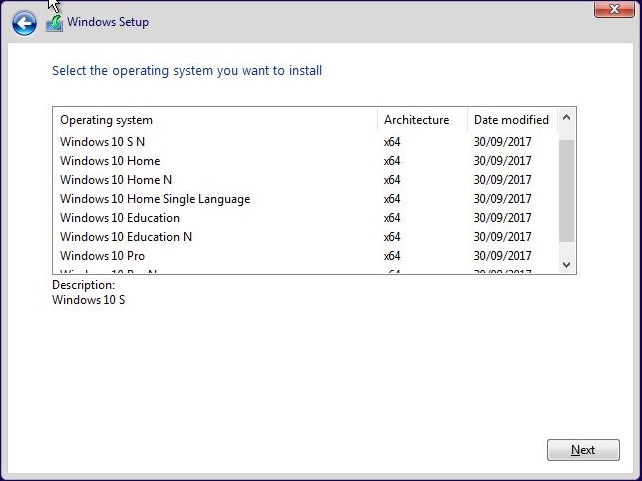
الاختصارات
أيضا من ضمن خيارات تسهيل العمل على الويندوز هي الاطلاع على اختصارات الويندوز
وهي تساعدك بشكل كبير على التنقل او الوصول للتطبيقات ويمكنك البحث عنها
لكن ما يهمني منها هو الخيارات التي سوف تحتاجها كمستخدم اثناء عملك على الكمبيوتر
اضهار الابتسامات والرموز لاستخدامها مع تطبيقاتك ولتشغيلها استخدم ⊞ + ;
علامة ; هي مفتاح حرف ك سيظهر لديك صندوق الابتسامات
أيضا يوجهنا بعض المواقع تكون بخط صغير او رأينا صورة تحتوي تفصيلا غير واضح
لهذا يوفر ويندوز خيار العدسة المكبرة والذي يمكننا تشغيله بواسطة ⊞ + + للتكبير
بمعنى نضغط بشكل مستمر على مفتاح علامة الويندوز و + للتكبير و _ للتصغير
أيضا عند العمل على ويندوز وفتح المواقع والبرامج يكون شريط ابدأ ممتلئ بالمهام
يمكنك تصغير جميع هذه النوافذ جميعا بضغط ⊞ + D او تصغير النوافذ باستخدام ⊞ + M
ايضا من الاشياء المهمة التي يجب معرفتها هو استعادة ملف محذوف في حينه
قد يقوم البعض بحذف ملف بالخطأ ويتذكر انه يحتاج شيء في ملفه
قد يسهل استعادة هذا الملف من خلال مفتاح [ Ctrl + Z ]
لكن يجب ان تعرف ان الاستعادة تتم فقط داخل موقع الملف نفسه
بمعنى لو حذفت الملف من قسم D يجب تنفيذ الاختصار بمنفس الموقع
كما يمكنك الضغط بيمين الفارة وستجد ضمن قائمة الفارة استعادة المحذوف
ايضاالكثير منا عند تصفح عدة مواقع وفتح عدد كبير من التبويبات في المتصفح
قد يحدث بالخطأ اغلاق صفحة يحتاجها لهذا تستطيع العودة لها بضغط مفتاح CTRL + SHIFT + T
علما ان استمرار ضغط على CTRL + SHIFT ومفتاح T سيعيد لك فتح الإطارات التي اغلقتها سابقا
واذا كنت قد زرت الموقع الذي القته من فترة طويله يمكنك البحث عنه في قائمة المحفوظات
وهي خاصية متاحة في خيارات أي متصفح يقوم بحفظ المواقع التي تمت زيارتها
أيضا من الاختصارات المهمة هي اختصار تصوير سطح المكتب اضغط مفتاح الويندوز ⊞ + S + SHIFT
أيضا يمكنك تسجيل شاشة الكمبيوتر على شكل فديو من خلال مفتاحي ⊞ + G
أيضا من الأشياء التي قد تسهل عملنا على الكمبيوتر وانا هنا اتحدث عن المستخدم العادي للكمبيوتر
بمعنى الشخص الذي يحتاج الى تحويل مستند او فديو او الكتابة على صورة بشكل عادي وليس دائم
فهذا المستخدم انصحه بالاطلاع على القائمة في الأعلى فهي توفر اختصارات لمواقع لإنجاز عمله
من ضمن قائمة روابط مهمة سيجد مجموعة من الأدوات المفيدة له
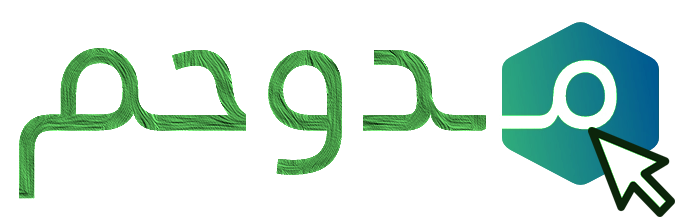


[…] في تدوينة سابقة مع المبتدئين عن خطوات تسهل عليك استخدام ويندوز هنا سوف اتحدث مع المبتدئين ايظا في وورد حول خيارات […]