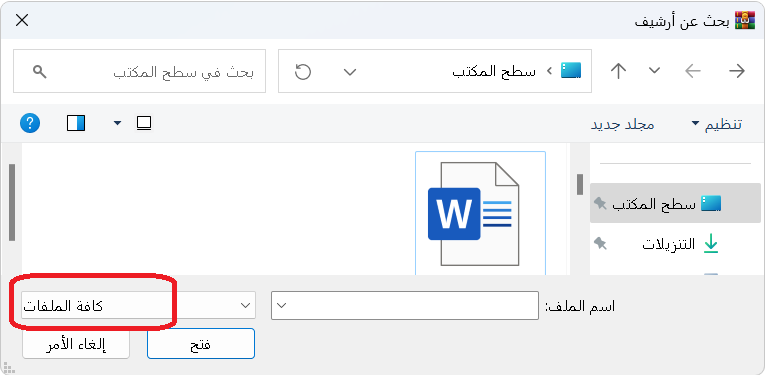تحدثنا في تدوينة سابقة مع المبتدئين عن خطوات تسهل عليك استخدام ويندوز
هنا سوف اتحدث مع المبتدئين أيضا في وورد حول خيارات مهمة يجب ان يعرفها
وهي مجموعة عمليات تسهل على المبتدأ استخدام برنامج الوورد بسلاسة
يعيب التقنية بشكل كبير هو عدم الحفظ اذا لم تستخدمها
لهذا كنصيحة اولى جرب بنفسك هذه العمليات وطبقها
وسوف تتحول من مبتدأ في الوورد الى محترف 🤤
الصفحة التالية
ربما يعرف الجميع ان النزول للصفحة التالية هو استخدام مفتاح انتر ENTER
والاستمرار بالنزول حتى تصل الى الصفحة الثانية في ملفك
لكن اذا كنت تقوم بإنشاء بحث علمي او كتاب يحتوي على عناوين صفحات
بمعنى ان النص لكل صفحة ثابت حتى لو تم التعديل على الصفحة السابقة
والحفاظ على كل صفحة بمحتواها وعدم خلط الصفحات اذا تم التعديل عليها
لهذا الأفضل هو استخدام مفتاحي CTRL + ENTER بعد السطر الأخير في كل الصفحة
بحيث تذهب مباشرة للصفحة التالية وعند التعديل على أي من الصفحات السابقة لها
ستبقى جميع الصفحات التي تليها ثابتة دون تأثر بتكبير الخط او إضافة مسافات وغيرها
وإذا كانت الصفحة السابقة اخذت مسافة لصفحة أخرى لن يتم دمجها مع الصفحة التالية
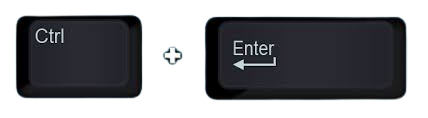
تغيير اتجاه الصفحات
تحتاج بعض المقالات او البحوث الى تغيير اتجاه الصفحات سواء – عمودي – افقي
كمثال لدي مقال نصي يحتاج الى ان تكون الصفحات الأولى بالاتجاه العمودي
فيما لو رغبت بإضافة صفحة أخرى لجدول سيكون الشكل بالاتجاه الافقي
لنفترض انني قمت بكتابة النص في الصفحة الأولى بالاتجاه العمود
وارغب في إضافة صفحة أخرى بالاتجاه الافقي للجدول الذي ذكرناه
لعمل ذلك اتبع التالي:
نذهب الى قائمة تخطيط ومنها نختار فواصل الصفحات ثم الصفحة التالية
بعدها نستطيع تغيير اتجاه الصفحة دون تأثر اتجاه الصفحات التي سبقتها
ونستخدم نفس الطريقة لو رغبنا في إضافة صفحات باتجاه مختلف
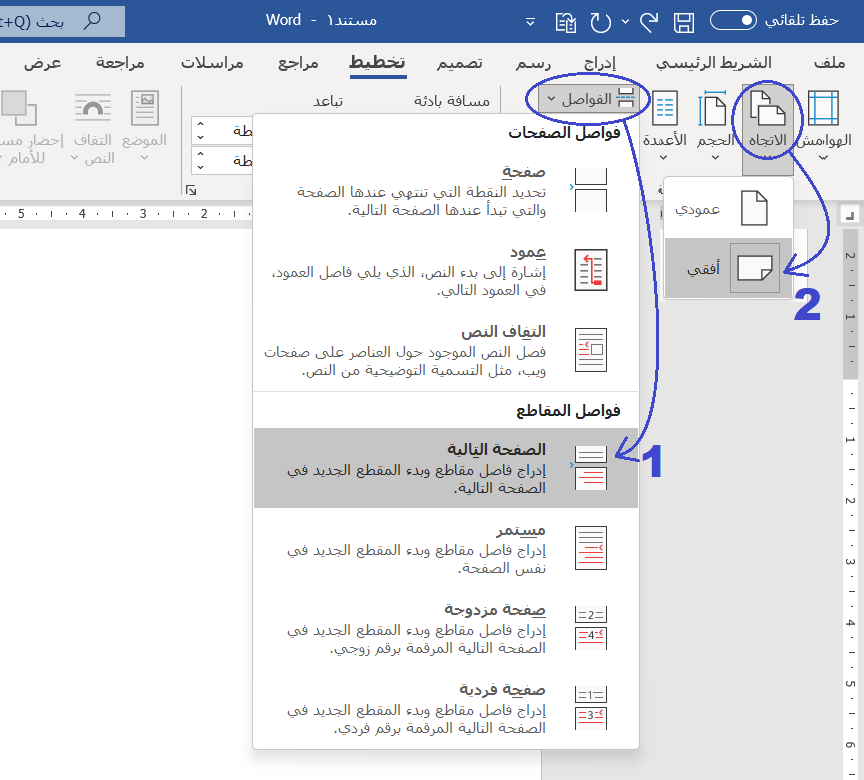
بهذه الطريقة تستطيع اختيار اتجاه الصفحات
وكتابة مثلا صفحة بالطول واخرى بالعرض
والشي الاهم هو جعل كل صفحة مستقلة عن الاخرى
كما تعلمنا في الخطوة الاولى السابقة
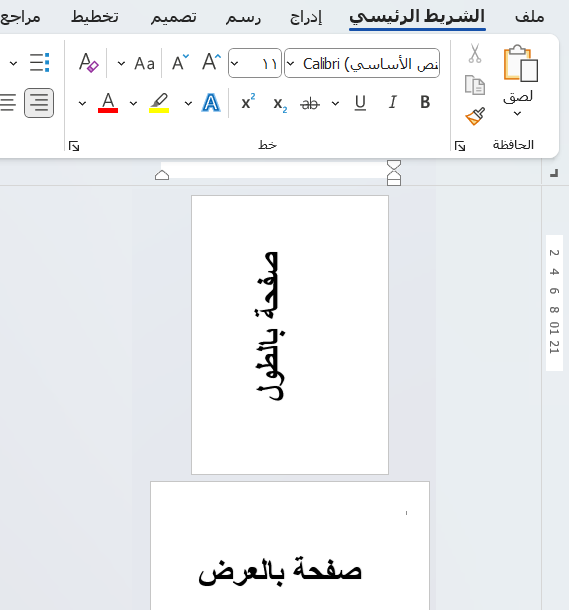
الهوامش المستقلة
ندرك ان اضافة الترويسات او ما تسمى هوامش الرأس والتذييل
يسهل علينا حفظ مظهر الترويسة والتذييل ونقلهما لجميع الصفحات
لكن ماذا لو اردنا ان يختلف الهامش في صفحة اخرى
ببساطة في الصفحة التي نرغب في تغيير مظهر الهوامش
نفتح الهوامش ونزيل علامة الارتباط بالسابق
لاحظ ان هذه الطريقة تشمل الرأس والتذييل في الصفحة
فيمكنك تعديل التذييل والرأس كلاهما او تعديل احدهما وابقاء الاخر

تباعد الاحرف
عندما نقوم بكتابة مثلا بحث او شعر ونرغب في عمل تباعد متوازي للأسطر
يلاحظ البعض منا وجود كلمات متباعدة عن بعضها مما يشوه مظهر المقال او الشعر
في هذه الحالة سوف نستخدم أداة التباعد الصغير وهي أفضل من أداة ضبط العادية
فهذه الخاصية تستخدم إطالة الحروف لحذف المسافات لاحظ الفرق في هذا المثال –
مــــــدوحــــم الــــفيــفــــي
مدوحم الفيفي
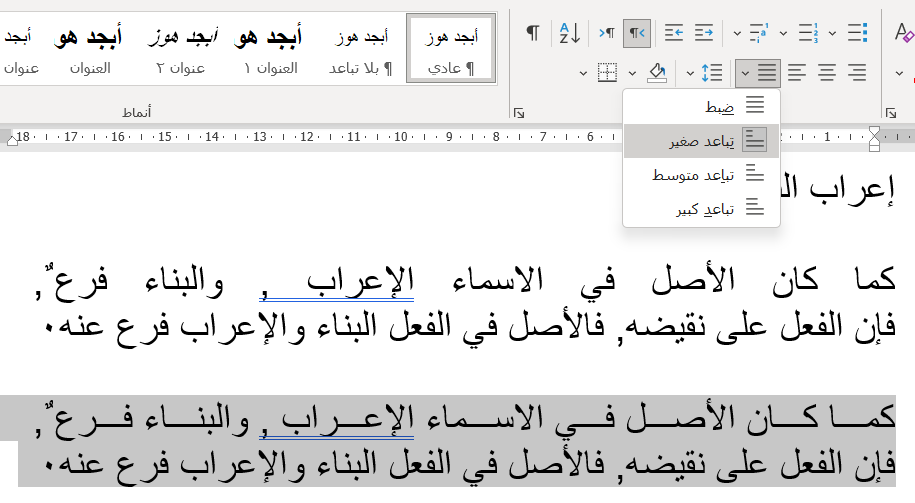
تباعد الكلمات والمسافات بين الاحرف
مرات كثيرة نجد ان لدينا سطر ونهاية السطر تاخذ كلمة او علامة ترقيم سطر اخر
فنحتاج الى اعادة او تنظيم العمل ليعود هذا الشيء ليظهر المقال بشكل افضل
ميزة ضبط تباعد الكلمات تساعد في هذه العملية
للوصول لها يمكنك بسهولة تضليل النص الذي تريد واضغط بيمين الفارة واختر خط
من النافذة حدد النسبة المناسبة للتصغير ويمكنك ايضا تقليل المسافات بين الاحرف
ملاحظة اذا كان النص داخل جدول يمكنك تظليل النص واستخدام الاختصار CTRL + D
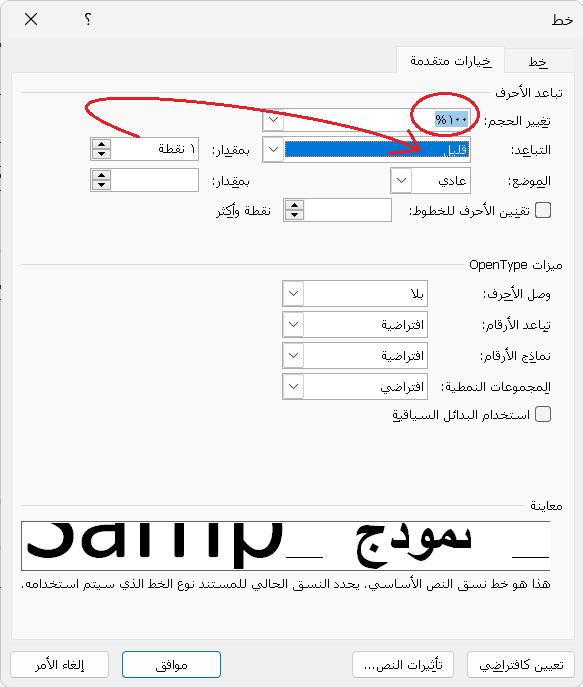
كتابة الشعر
وأيضا بالنسبة للشعر فاسهل طريقة لكتابة الشعر هي وضع جدول من ثلاثة أعمدة
ونقوم بتصغير العمود في المنتصف وكتابة ابيات الشعر في العمود الأول والأخير
وتعتبر هذه هي الطريقة الاشهر للأبيات القليلة
وهناك طريقة اخرى اذا كانت الابيات غير منسقة ومكتوبة فقط
فيمكنك اضافة رمز او رقم بين الشطر الاول والثاني لاحظ هنا استخدمت الرقم 7
بعد اضافة الرقم بين شطر البيت الاول والثاني نقوم بتضليل الابيات وتحويلها الى جدول
ثم في خانة فصل النص نختار الرقم الذي اضفناه ليتم تحويل الابيات الى داخل جدول
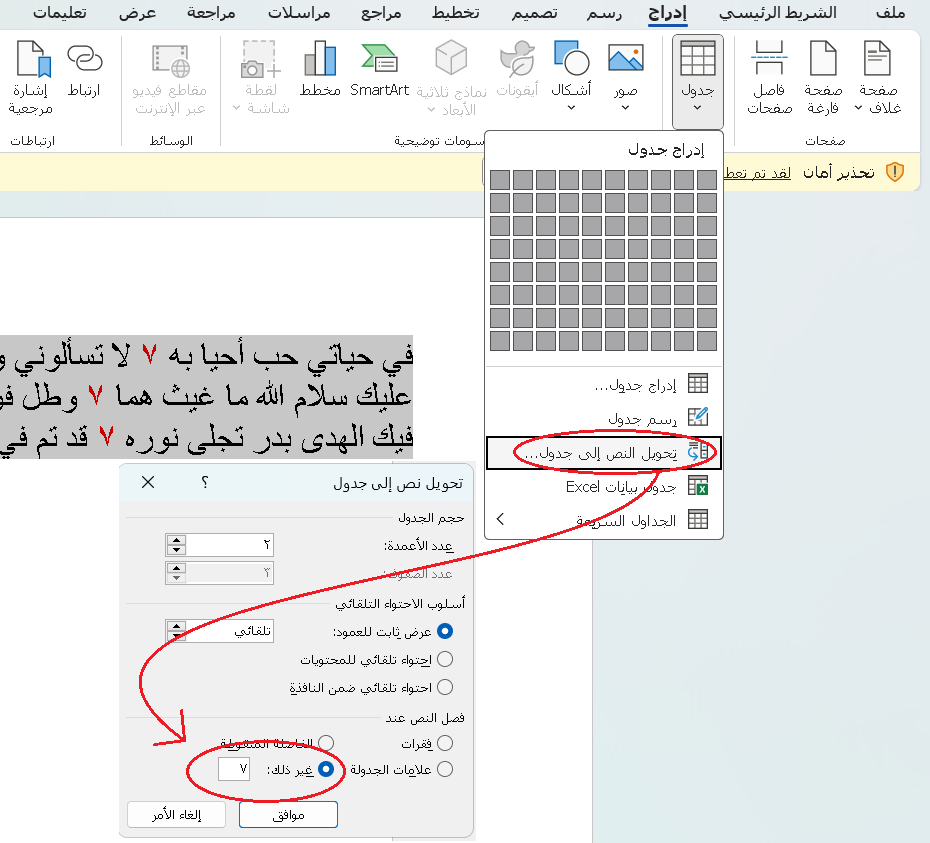
بعد ان اضفنا الابيات الى جدول نظلل الجدول كاملا
ونقوم بإخفاء الجدول ليبقى نص ابيات الشعر فقط
ونستخدم أداة ضبط التباعد الصغير لإظهارها بشكل منسق وجميل
لاحظ عند استخدام التباعد في الجدول استخدام مفتاح SHIFT + ENTER
بعد كل شطر ليتم تفعيل التمدد للأبيات داخل الجدول
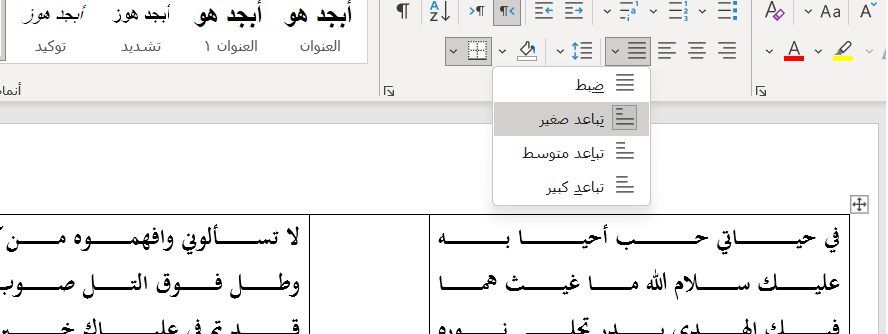
تباعد الاسطر
أحيانا ما نقوم بإنشاء ملف ونحتاج لان يكون هذا العمل داخل صفحة واحدة
وتكون المسافة في الصفحة الثانية أربعة او خمسة أسطر وهي مسافة قليلة
لهذا بإمكانك استخدام خاصية تباعد الاسطر لنقص المسافات بين اسطر الملف
كمثال هنا اخترت 0,4 وهي مسافة نقص كبيرة قد تكون الاسطر متقاربة كثيرا
لهذا حدد مسافات منسابة فكل ما كانت الاسطر متقاربة ربما تشتت القارئ
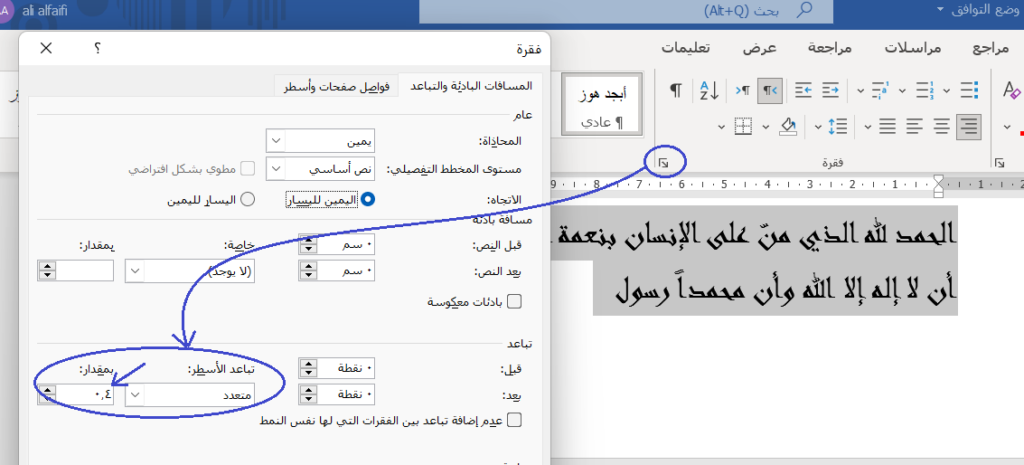
ضغط طول الجملة او السطر
أحيانا ما نقوم بكتابة سطر في الورود وتكون هناك كلمة او علامة ترقيم تذهب للسطر التالي
ولنفترض ان الجملة لدينا اخذت كلمات قليلة او علامة ترقيم في سطر إضافي
وهذه قد تكون مشكله وخصوصا لو أردنا ان تكون جملتنا مكملة لبعضها بسطر واحد
من المهم ملاحظة ان ضغط الاسطر نستخدمها للحاجة الماسة فهي قد تشوه منظر الخط
لهذا فقط نستخدمها مع الحالات الضرورية التي تستوجب ظهورها فيه
وكما تلاحظ ادناه استخدمت نسبة قليلة 0.4 حتى لا تتأثر الكلمات بشكل كبير
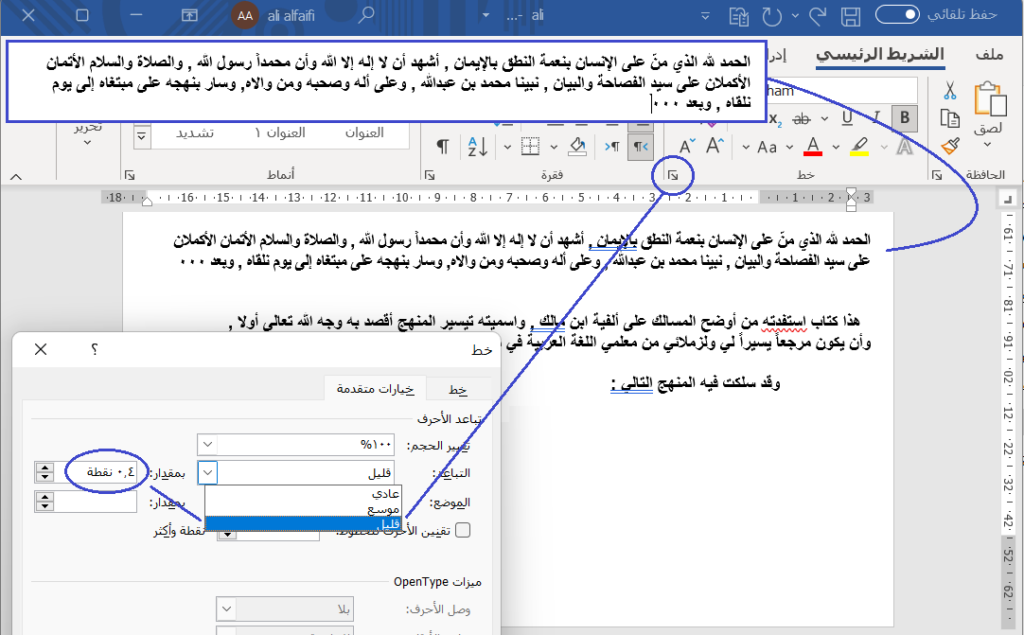
تحديد مجموعة كلمات
أحيانا ما يكون لدينا مستند يحتوي مقال طويل
وتحتاج مثلا لتحديد مجموعة كلمات لتوضيحها او تغيير لونها وحجمها
الطريقة هي ضغط مفتاحي CTRL + SHIFT باستمرار
ثم تحديد الكلمات بالفارة سواء بالسحب او الضغط مرتين متتاليتين على الكلمة
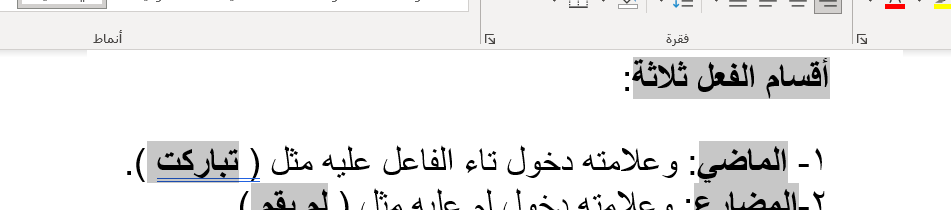
نسخ التنسيق
قد تكون هذه العملية مقاربة للعملية السابقة وهي تساعد في نقل تنسيق معين
الى عدة كلمات وذلك من خلال تفعيل ميزة نسخ التنسيق المتعدد بشكل مستمر
قم بتحديد التنسيق الذي تريد ثم اضغط بشكل متتالي على نسخ التنسيق
سيستمر تفعيل نسخ التنسيق المتعدد بشكل مستمر انقل هذا التنسيق الى الكلمات التي تريد
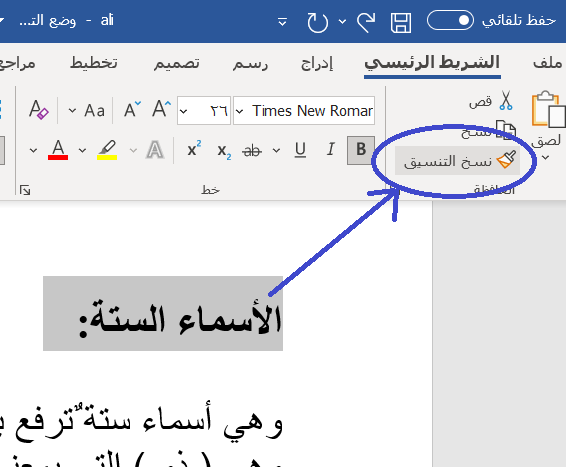
حفظ التنسيق
كما نعلم ان احد ما يميز وورد هو التصحيح التلقائي للكلمات الخاطئة او ما يسمى التدقيق
وهو خيار رائع يمكننا من خلاله مثلا تصحيح كلمة مثل – الى – ليتم كتابتها مباشرة – إلى
يمكنك الاستفادة من هذا الخيار وتحويل كلمة او جملة لإنشاء عمل طويل متعب
او استخدامه لحفظ صورة او ختم او توقيع مثلا ..
كمثال غالبا ما اقوم بعمل جداول مختلفة للطلاب او عمل جداول لأبيات شعرية منسقة
او مثلا اقوم بتنسيق خط عنوان وتلوينه وما الى ذلك . واستخدم هذه الاشياء باستمرار
هذه الاشياء لو قمت بأعدادها في كل مرة ستأخذ وقت طويل ومتعب
لهذا يميز خيار التدقيق انه بإمكانك بالإضافة لاستبدال الكلمات الخاطئة
ان تجعله يحفظ اعمالك واستعادتها من خلال كتابة اسم مختصر لها
مثلا هنا قمت بتنسيق جدول خاص بابيات الشعر العربي وحددت الجدول كاملا
وبعد عملية التحديد للجدول نذهب الى خيارات وورد باتباع العملية التالية
اضغط من قائمة ملف – اختر خيارات – ثم من النافذة الجديدة اختر تدقيق
من نافذة تدقيق حدد خيارات التصحيح الاملائي
كما ذكرت عندما انتقلنا الى هذه النافذة قمنا بتحديد الجدول السابق
الان كل ما نحتاجه هو كتابة اسم مختصر لهذا الجدول
كما تلاحظ في الصورة ادناه استخدمت اسم غير متكرر مثلا … جدول عصيدة
ومن المهم استخدام اختصارات تكون غير شائعة او كلمات مع رموز وارقام مثلا
ثم حدد في مقابلها خيار نص منسق – حتى يتم حفظ التنسيق الذي اخترته
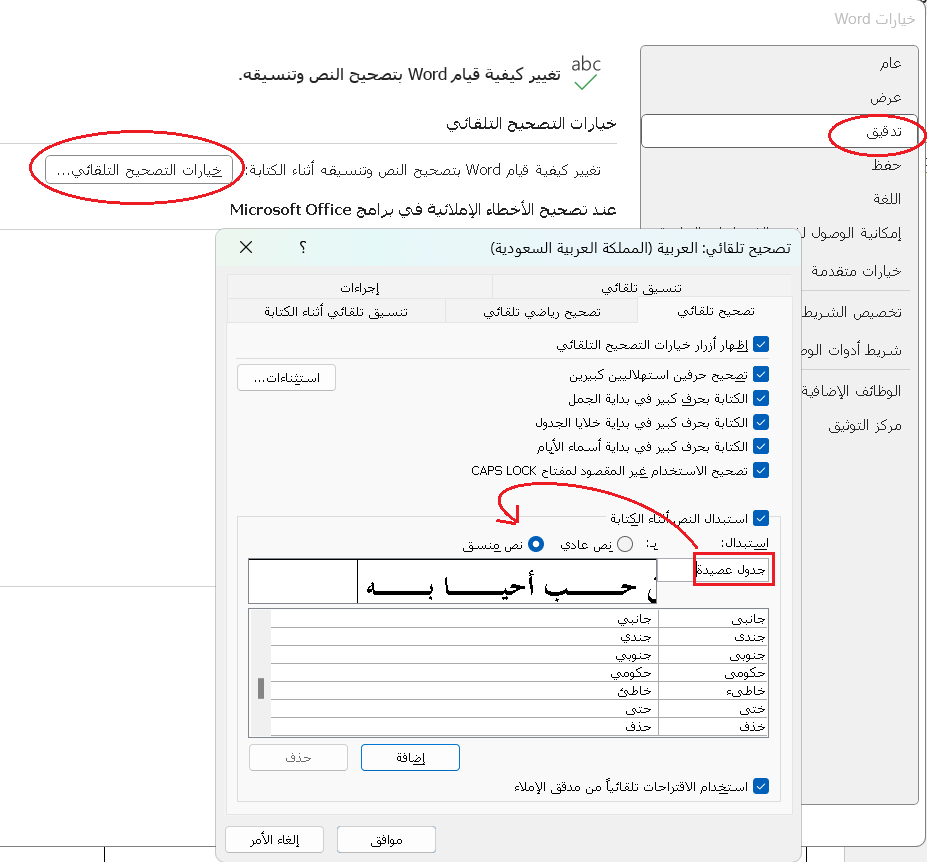
تستطيع بهذه الطريقة حفظ الكثير من التنسيقات المتعبة واستعادتها بسهولة
فقط هنا في كل مرة اريد عمل جدول للشعر اقوم بكتابة الاختصار الذي اخترته
تستطيع حفظ اي مقال او ملف بشكل كامل كمثال لدي تعريف للطلاب
ولا اريد البحث عن الملف في كل مره فاستطيع عمل اختصار لهذا الملف
احدد نص التعريف كاملا واضع له اختصار كما فعلنا اعلاه
ونسميه اسم غير شائع مثلا … .. تعريف طلاب777 لاحظ اضفت ارقام لتمييزه
إزالة خلفية جزء من الصورة
إزالة الخلفية في وورد لا تعمل بشكل جيد لإزالة الخلفية بشكل كامل
لهذا انت تحتاج لاستخدام الاداتين التابعة لهذه الميزة لإزالة الخلفية
استخدم أداة التحديد لإزالة المناطق التي تريد من الصورة
وعند إزالة جزء لا ترغب فيه يمكنك استعادته بأداة حفظ المناطق
وقد تجد ضمن الروابط المهمة في القائمة أعلاه
أداة افضل واسهل لإزالة الخلفيات بشكل مثالي وهي أفضل من ميزة وورد
لكن تبقى ميزة وورد مهمة لتواجدها الدائم دون الحاجة الى وسيط خارجي
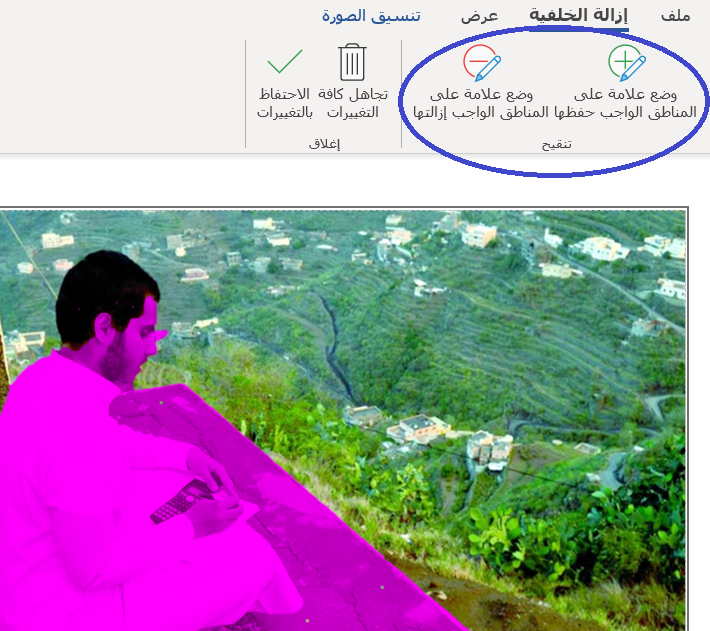
ملاحظة يوفر الرسام المدمج داخل الويندوز ايضا ميزة ازالة الخلفية

ادراج نص داخل شكل
يميز الوورد احتوائه على اشكال متعددة ومختلفة لاضافة النصوص داخلها
منها الاشكال – الايقونات – مربع نص – النصوص ثلاثية الابعاد وغيرها
لكن يعيب هذه الطريقة انها افتراضيا لا تظهر النص بشكل مناسب عند تصغير الشكل
لهذا يمكنك من خلال تنسيق الشكل اعادة ضبط موقع النص داخل الصورة\

ادراج صورة داخل شكل
لتحسين مظهر العمل وتنسيقه على الوورد
يتوفر خيار جميل لإضافة صورة داخل شكل
قد تميز هذه الطريقة ظهور الصورة بإطار جميل
اضغط مرتين متتاليتين على الصورة لفتح قائمة التنسيق للصورة
من خيار القص اضغط السهم الصغير اسفل منه لفتح القائمة
ملاحظة لتكرار الاشكال في وورد استخدم مفتاحي ⊞ + D
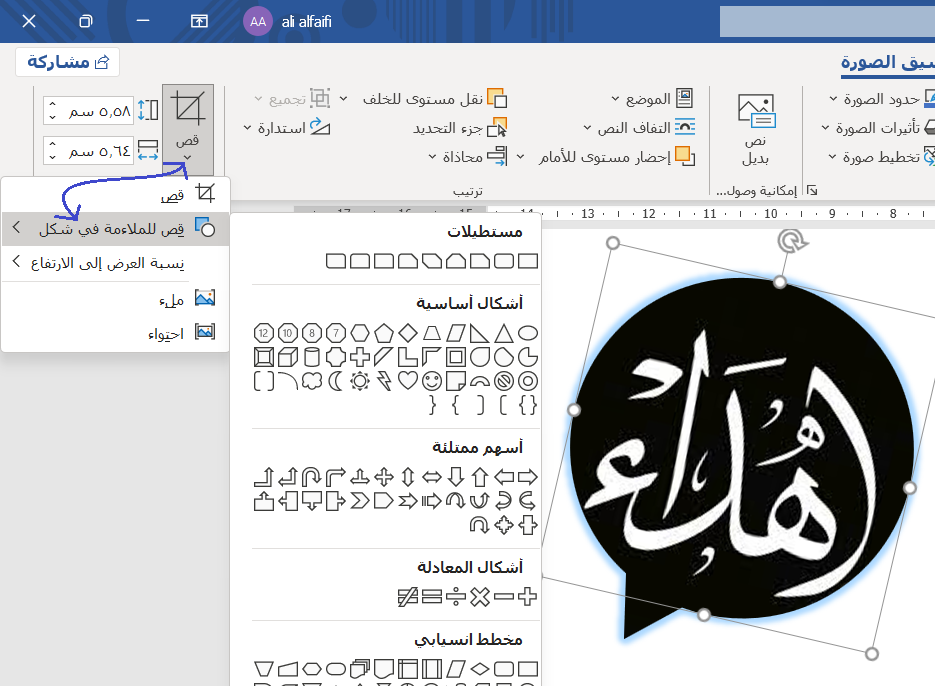
رسم ودمج الاشكال
من جماليات وورد احتوائه اشكال متعددة والاجمل هو امكانية تداخل الاشكال وتعديلها
وعملية تعديل نقاط الاشكال تتيح لك مظهر جديد لمستنداتك

بعض تداخلات الاشكال مثلا قد تحتاج الى دمجها في المستند
بسهولة يمكنك تحديد الاشكال واختيار – المحاذاة المناسبة لك
ميزة المحاذاة تحتاجها لتظهر مثلا الاشكال في كامل المستند على خط واحد
هنا مثلا اخترت دمج الاشكال الى النصف لاضهار عمل متداخل جميل
كما يمكنك ايضا جمع الاشكال وربطها مع بعضها لسهولة تحريكها
لاحظ الشكل هنا عبارة عن نصوص داخل مربع نصوص

احتواء النص داخل صفحة واحدة
كثيرا من نقوم بالعمل على ورد ونجد نزول سطر او سطرين للصفحة التالية
وهذا يسيء لمحتوى عملنا ويشتت أيضا القارئ للانتقال لصفحة أخرى
لهذا يوفر وورد ميزة جميلة لاحتواء نص طويل داخل صفحة واحدة فقط
وهو يوفر عليك مهمة تصغير الخط او تغيير مسافة تباعد الاسطر لعملها
او تعديل مساحة المسطرة علما ان جميع هذه الحلول أيضا قد تفي بالغرض
لكن لتفعيل هذه الميزة توجه الى السهم الصغير الموجود بالقائمة الزرقاء للورد
اضغط على السهم لانبثاق محتواه واختر منه أوامر إضافية
نحدد من النافذة الجديدة علامة التبويب معاينة قبل الطباعة
ونختار منها الخيار – تصغير صفحة واحدة
هذا الخيار سيتم اضافته للقائمة العلوية
قم بتضليل النص الذي تريده في صفحة واحدة ثم استخدم الأداة
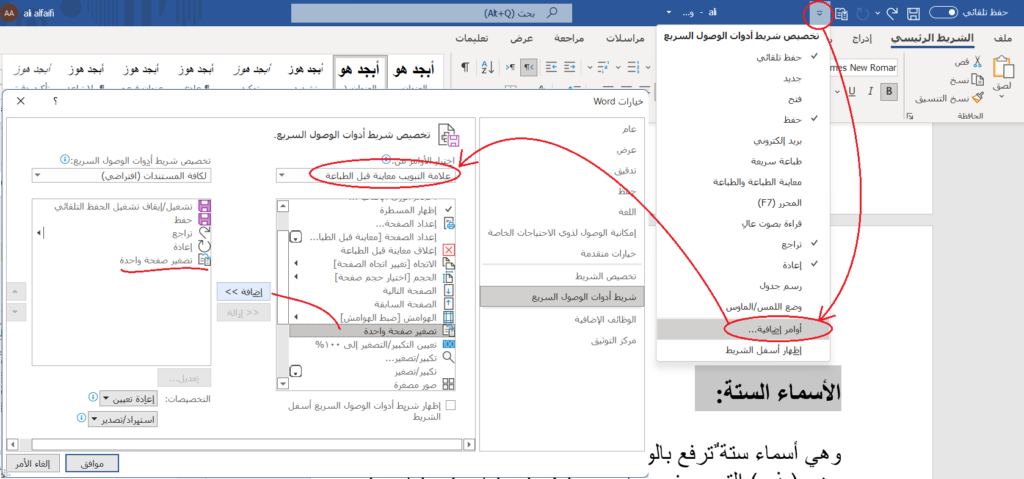
استخدام مفتاح TAB لتباعد الكلمات
كثير ما نستخدم مفتاح المسافة لعمل تباعد بين الكلمات
وذلك مثلا لأننا نرغب في انشاء قوائم لكلمات ونرغب في توضيح كل كلمة وما يتبعها
مفتاح تاب يمكننا من عمل ذلك بدقة عالية مقارنة بمفتاح المسافة
فالمسافات يتم حسابها على شكل حروف وهي تأخذ حجم إضافي مقارنة بـ TAB
قد لا يكون الحجم كبير لكن قد يظهر شكل القوائم بشكل غير مرتب فلكل حرف حجم خاص به
وعند استخدام المسافة ستختلف مقاسات القوائم
كما ان مفتاح TAB يسهل علينا التنسيق مستقبلا
ويسهل علينا أضافة القوائم داخل جدول لو اردنا ذلك
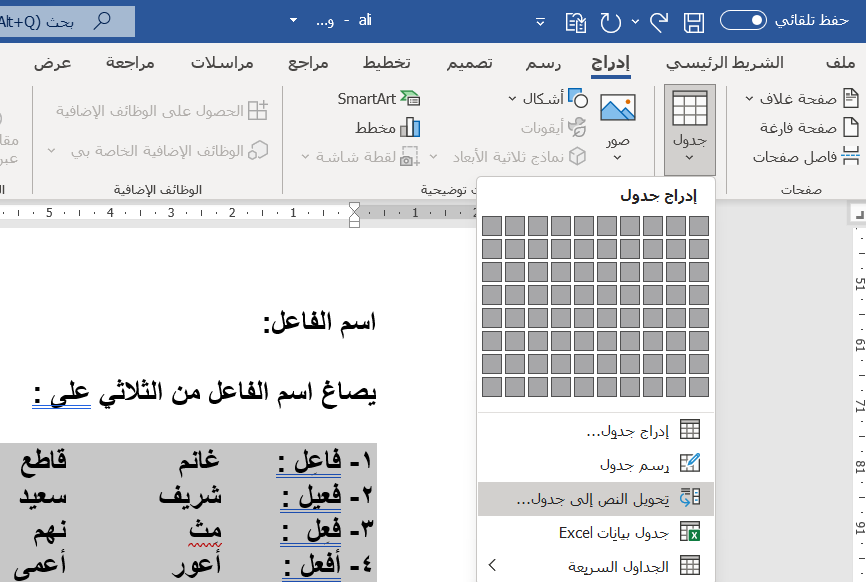
تثبيت رأس الجدول
عندما نقوم بعمل لجدول لعدد ضخم من الأسماء
وتأخذ هذه الأسماء عدة صفحات
فعند الانتقال الى الصفحة التالية نفقد القائمة الرئيسية للجدول
لهذا يمكنك بسهولة تثبيتها باتباع التالي
حدد قائمة الجدول واضغط بيمين الفارة واختر خصائص الجدول
انتقال الى قائمة صف وفعل خيار التكرار كصف رأس في أعلى الصفحة
ملاحظة
اذا كنت بحاجة لكتابة معلومات متكررة تسبق رأس الجدول
يمكنك إضافة صف سابق وتحديدهما او استخدام خاصية الهوامش مثلا
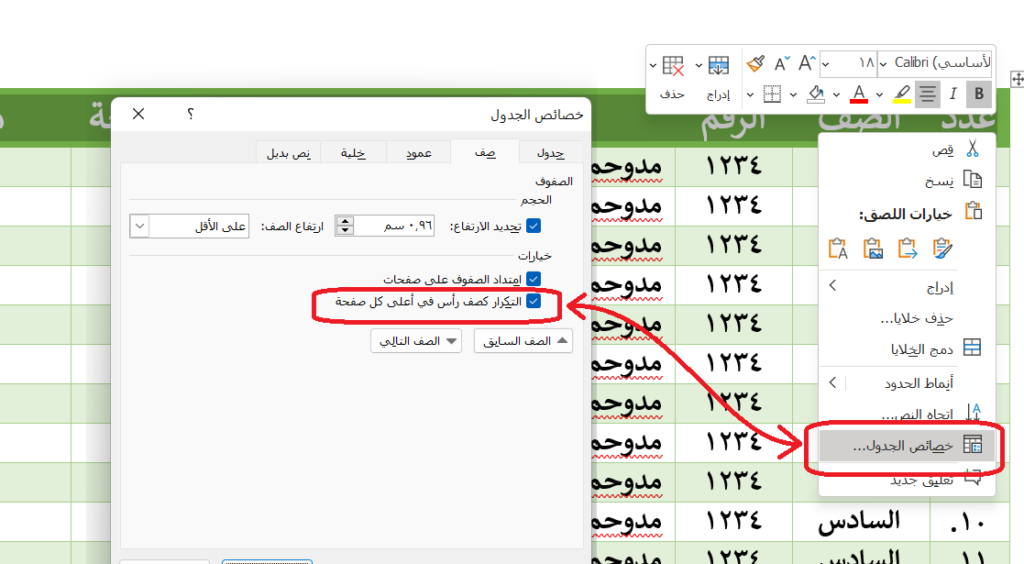
تحريك الأعمدة او الصفوف
قد نحتاج في بعض الأحيان لنقل صف او عمود
ومثلا لو احتجنا لنقل عمود نقوم بتحديده
وبواسطة الماوس نسحب العمود للمكان الجديد
وبالنسبة للصفوف فالعملية اكثر سهولة
ولنقل صف بسهوله اضغط باستمرار ALT + SHIFT
واستخدم الأسهم للأعلى او الأسفل لنقل الصف
يميز هذه الطريقة محافظتها على تسلسل الأرقام
كما يمكنك أيضا استخدام هذه الطريقة مع النصوص لتحريك مواقعها

حذف الصفحة الفارغة
عندما اعمل على وورد واستخدم الجداول في نهاية الصفحات
اواجه مشكلة اضافة صفحة جديدة فارغة بدون اي محتوى
هذه الصفحة لا يتم حذفها بمسح محتوياتها وتبقى معلقة
وحتى تصغير الهوامش نهاية الصفحة لا تفيد في ازالة الصفحة الزائدة
لحذف الصفحة ربما يفيد تصغر الخط
حدد محتوى الصفحة الفارغة وقم بخفض الخط الى 01
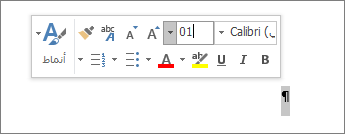
إضافة اطار على كلمة او جملة
بسهولة يمكنك تحديد الجملة او الكلمة التي تريد
ومن خيارات الحدود اختر الحدود كاملة او مثلا خط اسفل الكلمة
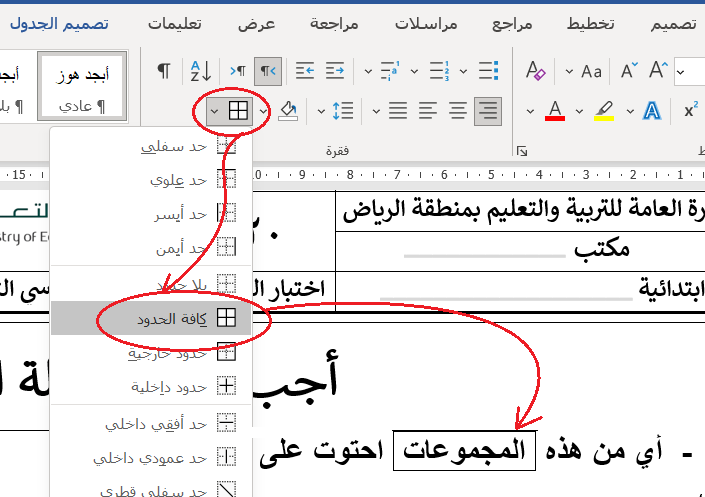
الخط المائل في الجدول
في بعض الجداول التي تحتوي قائمة كامل بالطول وبالعرض
نستخدم تقسيم المربع الاول لتحديد كل نوع للادراج بالطول والعرض
كما تلاحظ هنا اداة التقسيم هنا هي اداة مظهر فقط ولا تعزل اطارات الجدول
لهذا عند الكتابة داخل المربع استخدمت اداتي الخفض والرفع لتميز المربعات
فالخط داخل المربع متصل باستخدام الاداة خفض الجزء الاول ورفع الجزء الثاني
ليتناسب مع تقسيم المربع
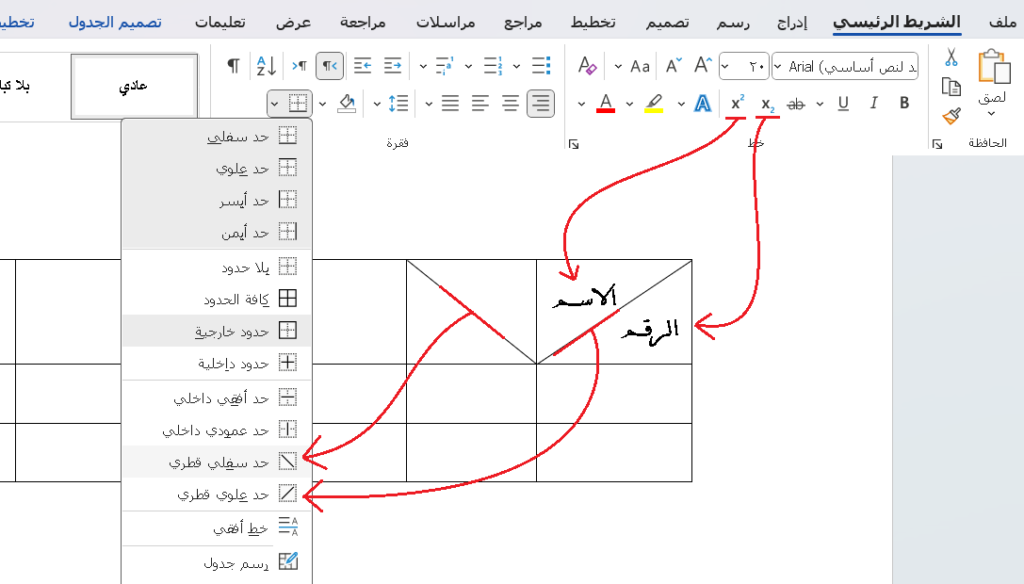
ترتيب الأرقام او الأسماء
قد يستخدم البعض انشاء جداول سواء لأسماء اشخاص او ارقام مثل الفواتير
يسهل علينا الورود عمل ترتيب وفرز للقوائم حسب الاسم او الرقم تسلسلياً
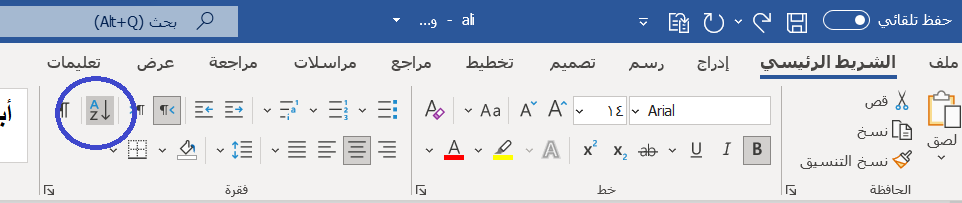
إضافة عنصر ادخال القائمة
لنفترض كمثال ان لدي جدول لعدة أسماء
وارغب في ادراج نصوص اختارها لكل اسم
مثلا لنفترض اني ارغب بوضع قائمة للحضور والغياب
او النتائج الخاصة مثلا بالطلاب او لاي ادخال ارغب فيه
بحيث يوفر علي كتابة هذه الادخالات لكل شخص
لهذا سنقوم بإعداد قائمة تظهر لدي ومن خلالها أقوم باختيار ما يناسبني منها
ولاستخدام او اعداد هذه القائمة سنقوم في البداية بتفعيل خاصية المطور
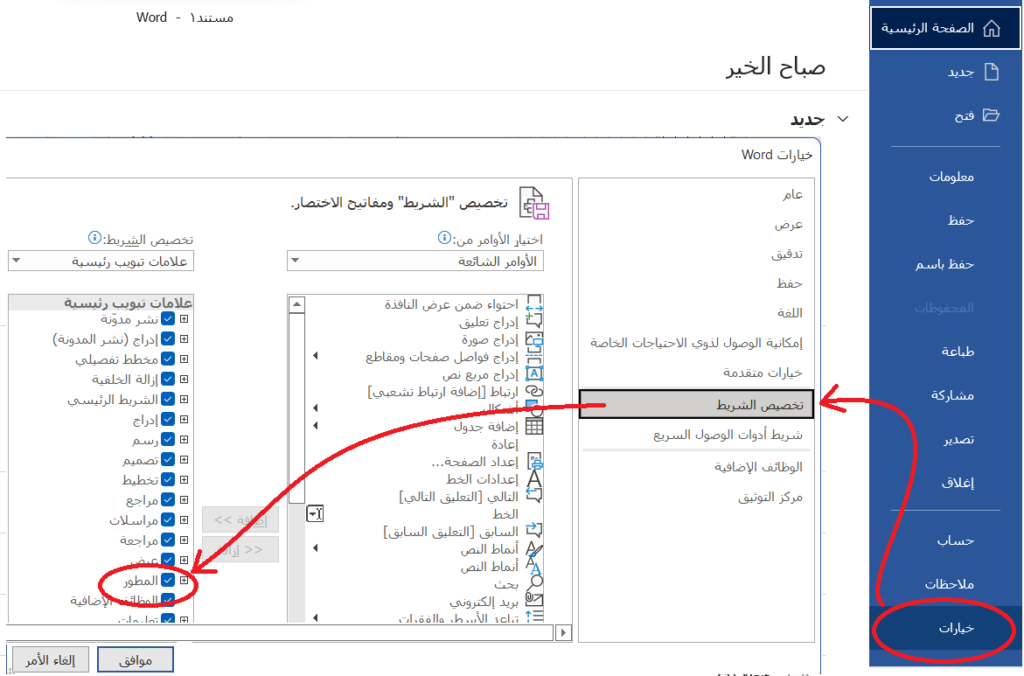
بعد عملية التفعيل السابقة ستظهر لدينا قائمة جديدة في الورد
من خلالها يمكنك اعداد قائمة كما ذكرنا سابقا
فلو رغبنا مثلا بإضافة تحديد للحضور والغياب
فيمكنك اعداد القائمة واضافة ما تريد من خيارات
ويميز هذه الطريقة لو فرضنا انك تستخدم نموذج شهريا للحضور والغياب
او ادخال بيانات أخرى مثل نتيجة الطالب
فيمكنك ملئ البيانات وحفظ الملف بمجرد اختيار التعديل من القائمة
وطباعة المستند بالإدخالات التي قمت بإدخالها بعد اكتمال الادخالات خلال الشهر
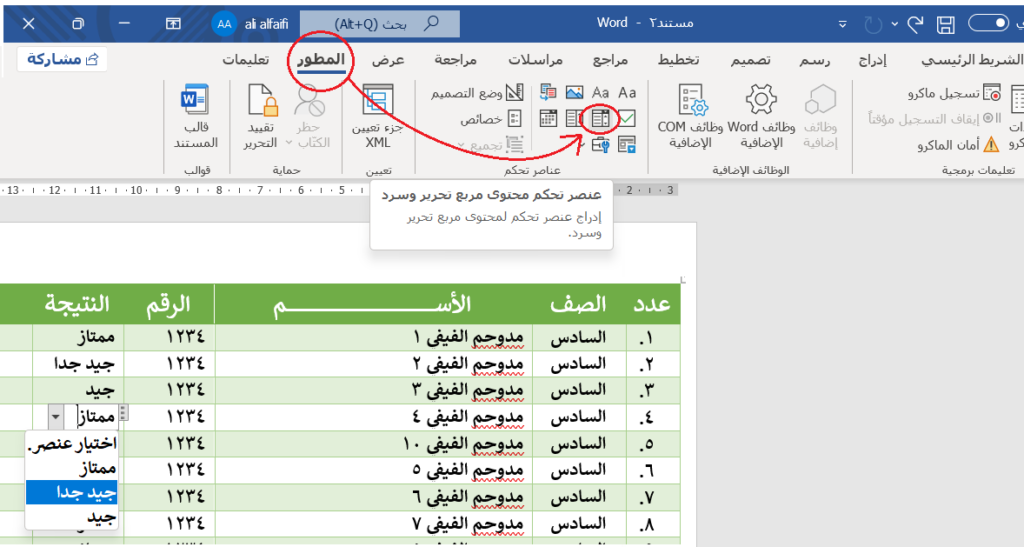
الان بعد ادراج القائمة السابقة نقوم بإعداد محتواها من خلال اختيار خصائص
واضافة الادخالات التي نريد اضافتها لقائمة الخيارات
ملاحظة يمكنك تعديل مظهر او نص القائمة من خلال خيار وضع التصميم
او حذف النص مثلا اذا كنت تريد ان تبقى الادخالات الفارغة بدون نص
بعد اكمال تعديل مظهر القائمة قم بإلغاء وضع التصميم باختياره مره أخرى
ليظهر لك شكل الاختيار بعد تعديلك
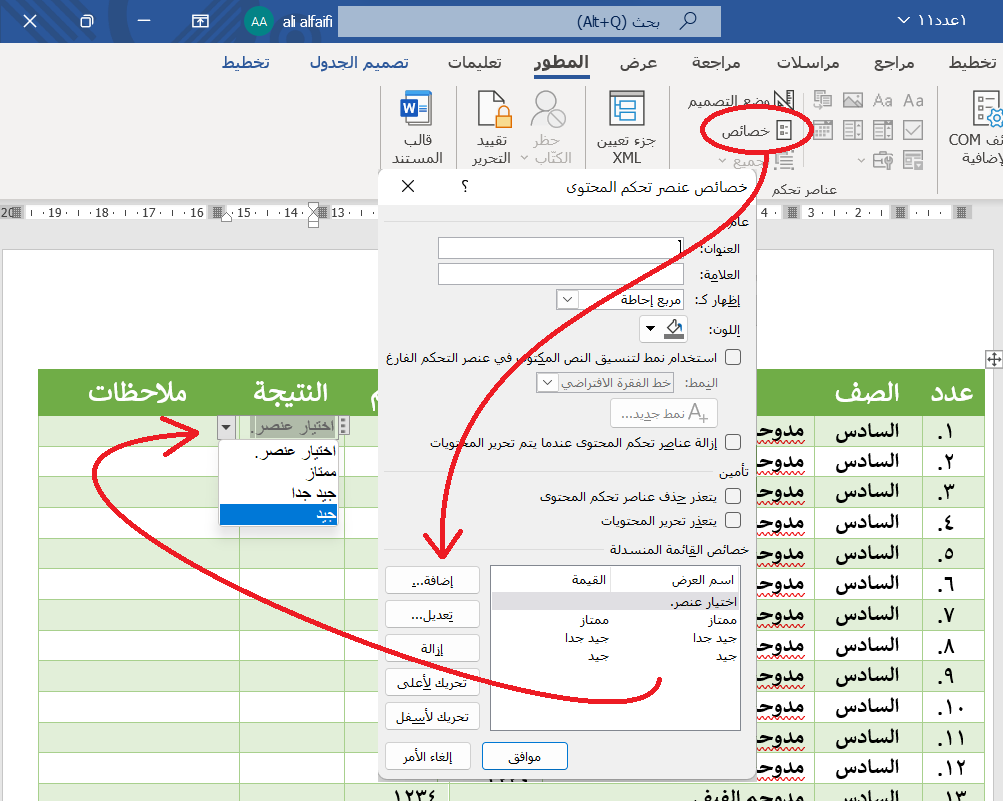
حالة الارقام
- الأرقام الهندية (٠ – ١ – ٢ – ٣ – ٤ – ٥ – ٦ – ٧ – ٨ – ٩).
- الأرقام العربية (0 – 1- 2 – 3 – 4 – 5 – 6 – 7 – 8 – 9).
يعاني الكثير من المستخدمين عند كتابة مقالاتهم التي تحتوي ارقام عربية وهندية
حيث يصعب عليهم استخدام شكلي الترقيم في صفحة واحدة
لتفعيل كتابة الرقم بالمظهر الذي تريد وبالسياق المناسب بدون اي قيود اتبع الاتي
من قائمة ملف اختر ملف ثم خيارات حدد او اختر من امام خانة الارقام اختر سياق
ملاحظة- لو كان لديك مستند وترغب في تحويل ارقامه لسياق واحد
فقط اختر سياق واحد مناسب لك من قائمة الخيارات بدلا من سياق او نظام

الترقيم – ازالة وتغيير الفاصلة – الشَرطة
نلاحظ عند ادراج ترقيم مثلا داخل جدول انه يتم اضافة نقطة
فيما لو قمت باضافة داخل صفحة النص تجد انه يتم اضافة شرطة
قد لا نحتاج الى اي فاصلة داخل الجدول لهذا الافضل ازالتها
طريقة ازالة نقاط الترقيم من التسلسل الرقمي اتبع التالي
حدد اول رقم في قائمة الترقيم ومن قائمة ترقيم اختر تنسيق رقمي جديد
الان قم بإزالة مظهر الترقيم الحالي من مربع التنسيق الرقمي واتركه فارغا
الان عد الى نمط الارقام واختر الترقيم الاول وسيظهر بدون اي عملات بعده
ويمكنك بعد اختيار الترقيم اضافة اي علامة او حرف تريد الى الترقيم من اختيارك
لكن كما ذكرت يفضل ان تكون الارقام داخل اطار الارقام دون اي علامات

تغيير مسافة الترقيم
نواجه مشكلة تقدم الترقيم داخل الجداول او بعد الرقم 10
بحيث لا يكون بمستوى مناسب للجدول او الترقيم في الورقة
حل ابتعاد الخط عن الرقم عشرة هو الضغط على الترقيم 10 بيمين الفارة واختيار
ضبط المسافة البادئة للقائمة ثم تحديد موضع الارقام باختيار لا شيء
ويمكنك ايضا جعل بداية الارقام داخل الجدول ملاصقة لبداية الجدول

دمج المراسلات
يعتبر هذا الخيار مهم للمعلمين او حتى إدارة الموارد البشرية
حيث يوفر عليهم انشاء او كتابة النماذج المتكررة سواء للطلاب او العاملين
كمثال لو كان لديك مجموعة من الطلاب وترغب عمل شهادات لهم
او حتى لو كنت موظف شؤون موظفين
وترغب طباعة مثلا نموذج بنكي للعامل او تعريف او اي شيء آخر
وكلا الأشخاص السابقين يرغبان تخطي الروتين الممل للبحث عن بيانات طلابهم او موظفيهم
فكل ما عليك هو تسجيل بيانات الطلاب او العاملين داخل جدول سواء ملف وورد او اكسل
لاحظ الملف التالي وضعت في الشريط الأول أسماء القوائم
كما يوفر اكسل ميزه جميله وهي إضافة عدة أوراق في ملف واحد تساعد على تنظيم عملك
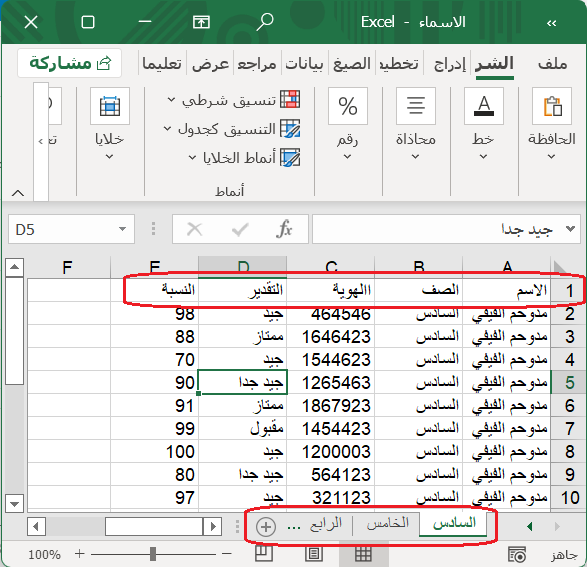
الآن بعد اعداد القائمة الخاصة بالأسماء نذهب الى قائمة المراسلات
بعدها نقوم باستدعاء الملف السابق من قائمة تحديد المستلمين
ثم نقوم بادراج الحقول في المواقع التي نريدها
اخيرا يمكنك من قائمة انهاء ودمج استخراج جميع الاسماء
سواء على شكل وورد من خلال خيار تحرير المستندات المفردة
او استخدام خيارات طباعة المستندات
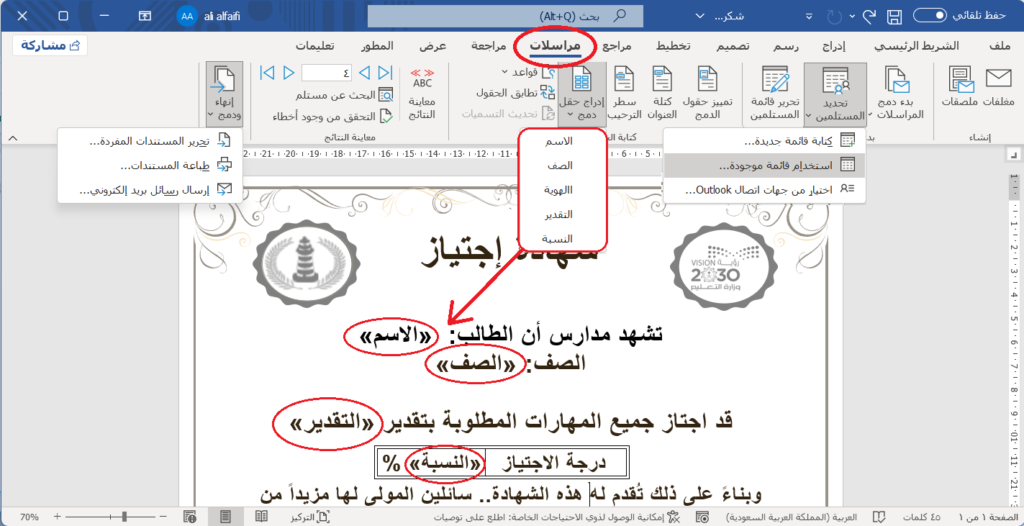
التحرك بين الاشكال
غالبا ما نقوم بإدراج عدة اشكال داخل مستند الوورد
ونتعرض لصعوبة تحديد بعض الاشكال داخل المستند
سواء لكون بعض الاشكال تكون خلف نص او اطار صورة او اي شكل اخر
للاطلاع على جميع الاشكال المضافة في الصفحة الحالية
من قائمة الشريط الرئيسي اختر – تحديد – جزء التحديد
وسيتم اضهار شريط يحتوي جميع اضافاتك
اذا كان العمل يحتوي اشكال تحتاج الى اعادة تعديلها باستمرار
يمكنك اعادة تسميتها لتسهيل الوصول لها ..
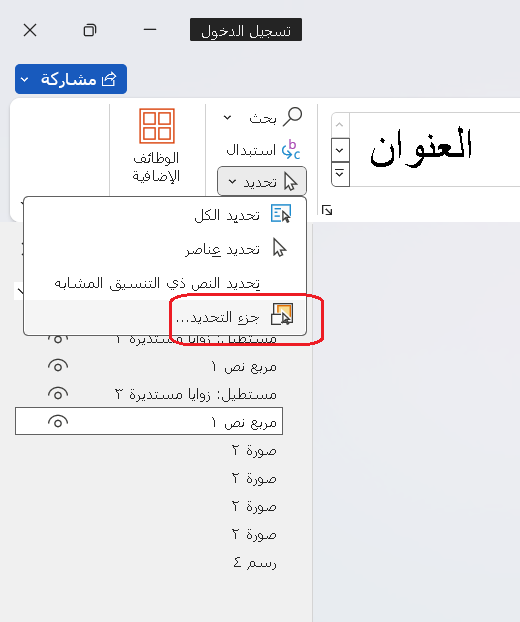
وللتنقل بين الاشكال بسهولة استخدم الاختصار التالي ثم ضغط مفتاح TAB
للتنقل بين الاشكال داخل الصفحة استخدم CTRL + ALT + 5 وتنقل باستخدام TAB
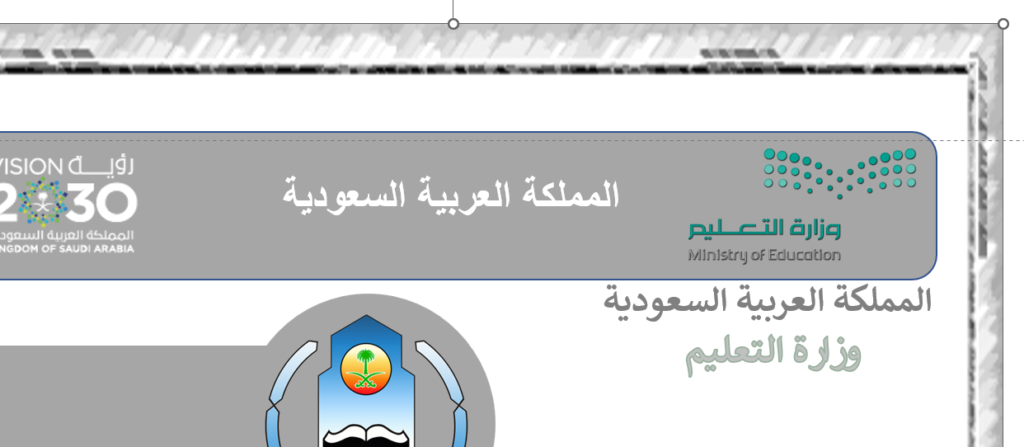
طباعة PDF
غالبا ما توفر اغلب انظمة ويندوز طابعة افتراضية لملفات البي دي اف
لكن طباعة مستند وورد بهذه الطريقة قد يفقد الملف بعض خصائصه
لهذا أفضل طريقة لتحويل مستند وورد DOC الى PDF
هي استخدام عملية الحفظ الى ملف PDF
كما يوفر برنامج الوورد ميزه مهمة وهي ضغط ملفات البي دي اف
والاهم من ذلك هو تفعيل استخدام الارتباطات داخل الملف بعد الحفظ
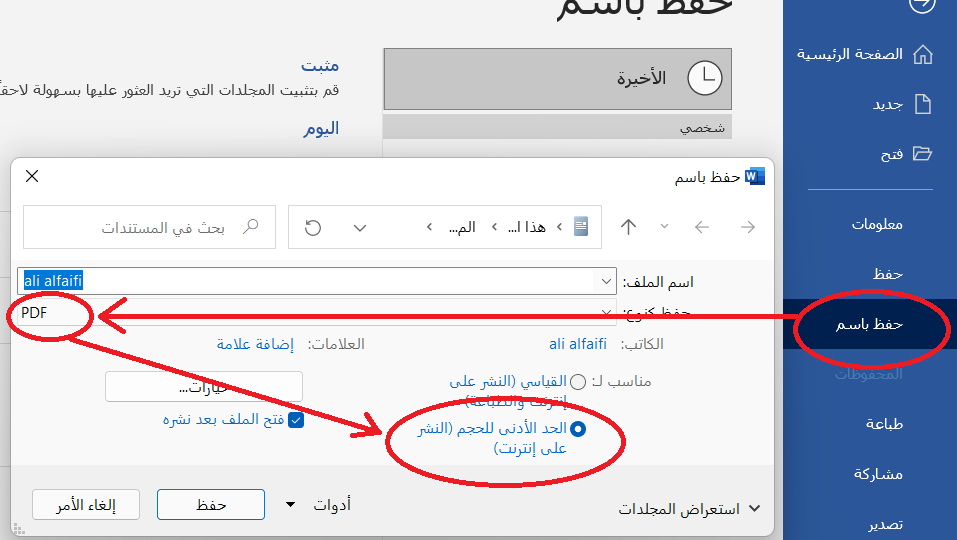
قوالب وورد المخصصة
قد تكون بعض مجالات الاعمال تحتاج فيها لنماذج خاصة بشركتك او محلك
لتسهل عليك الوصول لها بسهولة دون الحاجة للبحث عنها بالشكل الممل
بكل سهولة يمكنك اعداد نموذجك الخاص وانشاءه وتصميمه بما يناسبك
بعد عملية اعدادة احفظه كقالب وستجده في قائمة القوالب الشخصية
لحفظ القالب حدد من قائمة النوع في مربع الحفظ Word Template
وعند الحاجة للقالب ستجده ضمن قائمة جديد ثم شخصي
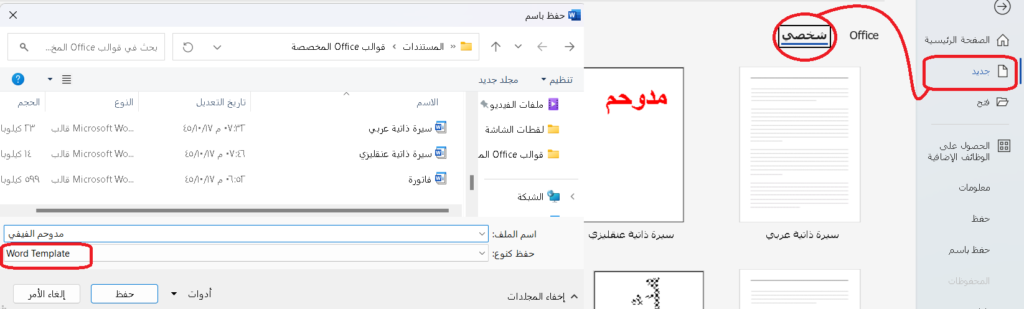
مزامنة الوقت والتاريخ التلقائي
بما اننا نحتاج الى نماذج ربما هذه النماذج قد تحتوي تاريخ
لو افترضنا ان العمل عبارة عن فاتورة فيمكنك تحديث تلقائي للتاريخ
وبمجرد فتح الملف يتم تعبئها بشكل تلقائي
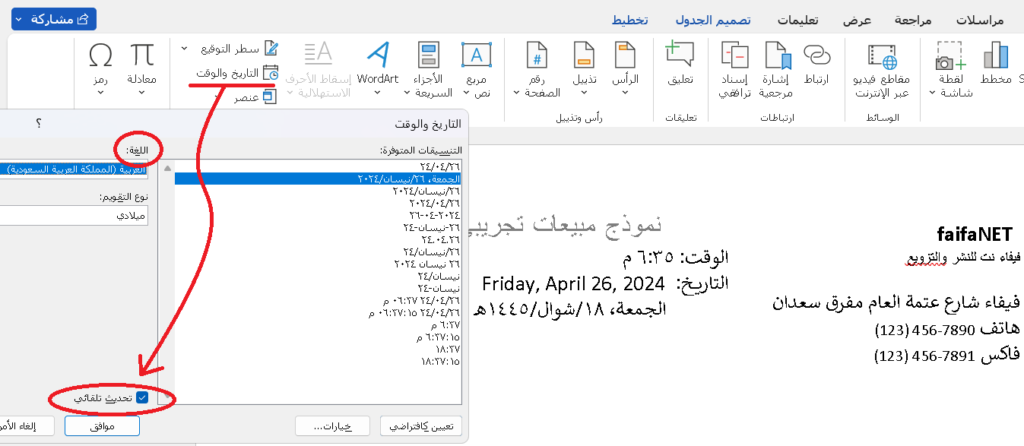
مصغرات وورد
تعتبر مصغرات وورد شيء جميل يسهل على المستخدم ايجاد ملفاته
تعتبر مصغرات الصور والمستندات متواجده بالعديد من البرامج
لكن قد يفتقد وورد لهذه الميزه او قد تكون مخفية بطريقة لا تكون واضحة
لتفعيل هذه الميزة الجميلة والاستفادة منها اتبع الترتيب في الصورة التالية
- افتح اي مستند Word انقر فوق قائمة ملف
- اختر معلومات
- من قائمة معلومات اختر القائمة خصائص ثم [خصائص متقدمة]
- فعل – حفظ الصور المصغرة لجميع مستندات WORD
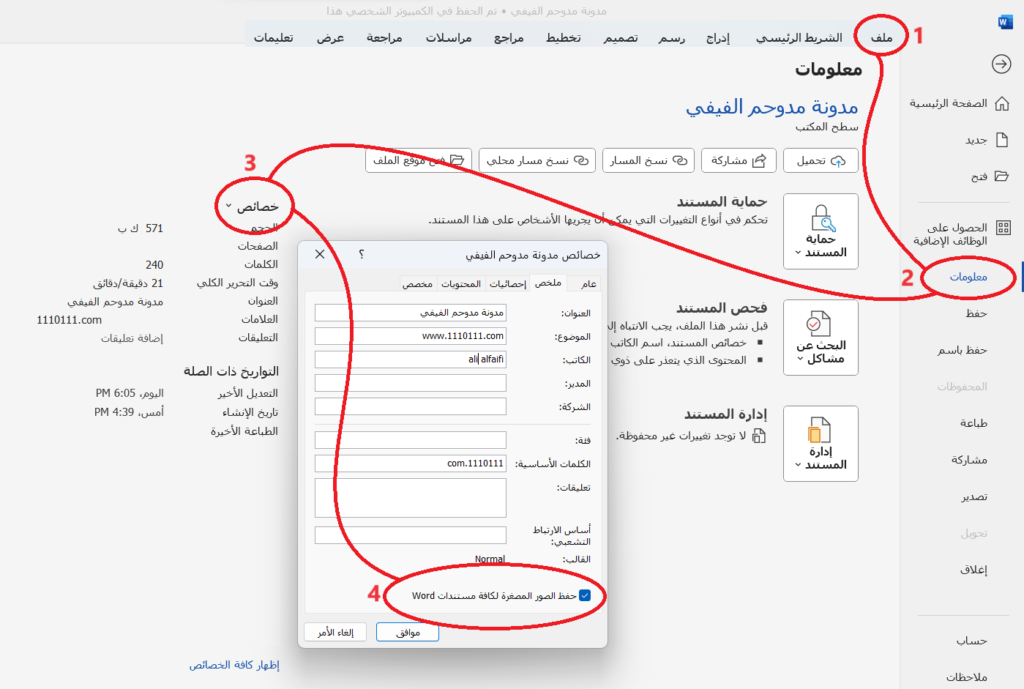
مستقبلا عند انشاء اي ملف للورد سيتم عرضه بشكل مصغر
فقط من اعدادات المجلد استخدم العرض المصغر المناسب لك
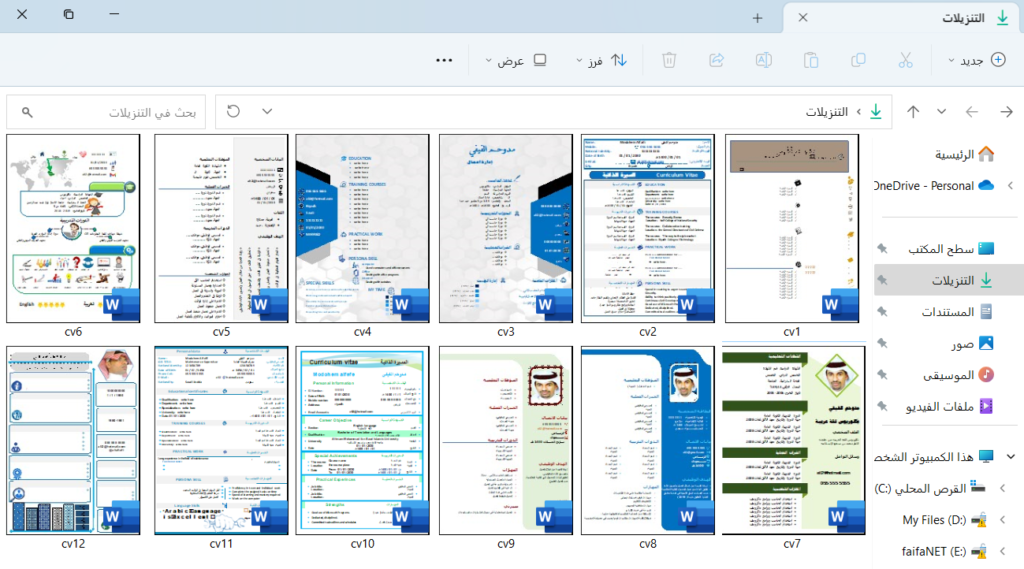
استرجاع ملف غير محفوظ
في احيان كثيرة قد نترك ملف وورد جديد او حتى معدل
ونحتاج للعودة لهذا الملف لاكمال العمل عليه عليه
لكن بما اننا لم نقم بحفظه فقد يصعب استرجاعه
يوفر وورد ميزه جميلة وهي عمل نسخة لهذه الملفات
فلو قمت بفتح ملف جديد وقمت بعمل تعديلات عليه
او حتى لو قمت بتعديل ملف اخر لكن تركته دون حفظ
فيمكن الوصول الى هذه الملف غير المحفوظ على المسار التالي
يرمز faifaNET الى مجلد المستخدم
C:\Users\faifaNET\AppData\Roaming\Microsoft\Wordوللفائدة يعتبر مجلد AppData هو مجلد مخفي داخل مجلدات المستخدم
يمكنك فتحه بسهولة من خلال امر تشغيل وادخال اسم المجلد AppData

وتعتبر الطريقة الاسهل من خلال وورد نفسه لفتح هذا المجلد بالطريقة التالية
اضغط ملف واختر من القائمة ملف – معلومات – ادارة المستند
ثم استرداد المستندات غير المحفوظة –
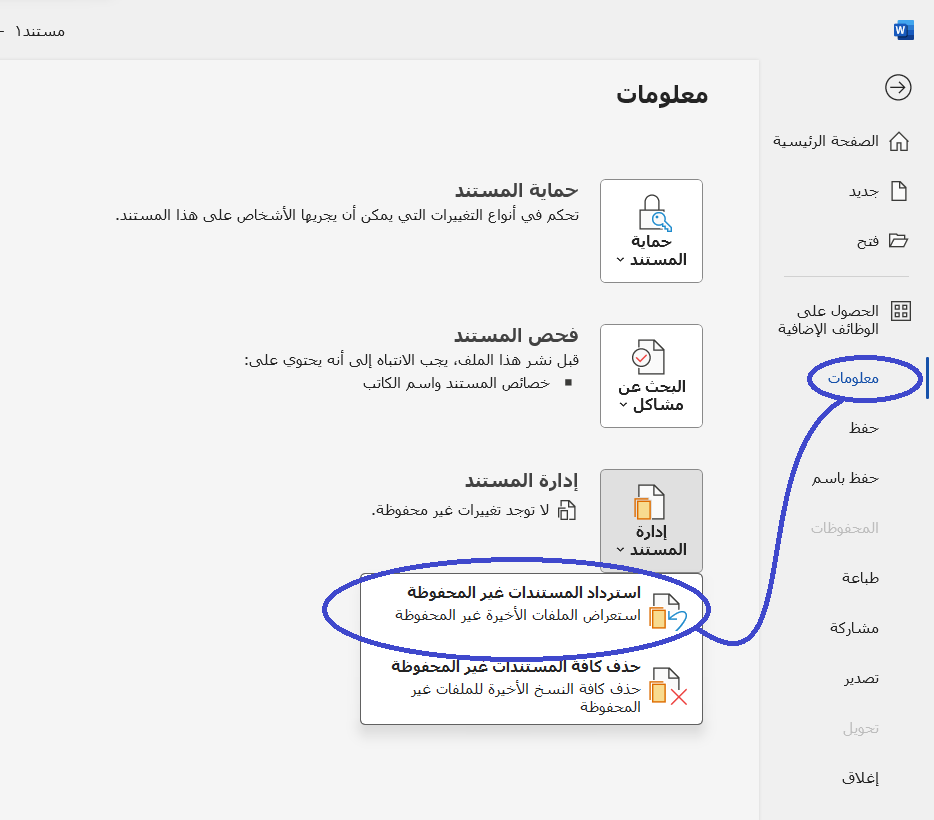
كتابة المعادلات الرياضية
فيما سبق كنا نستخدم بعض الخطوط المخصصة للمعادلات الرياضية المعقدة
وقد لا نزال بحاجه لها خصوصا في ما يخص معادلات اللغة العربية
وسوف يساعدك ايضا هذا الموقع لإنشاء المعادلات العربية (khatt.org)
في اصدارات اوفيس الحديثة تم حل المشكلة واتيحت هذه الاداة السهلة
من قائمة ادراج اختر الذيل الخاص بخيار المعادلة ثم اختر معادلة بالجبر
ملاحظة
لتجاوز مشكلة اللغة العربية قم بتحميل خط الكسور او اي خط يعطيك الرموز العربية
بعد ذلك اكتب معادلتك بالانجليزية ثم ادرج الحروف التي تريد من الخط العربي
انقل الاحرف العربية الى موقعها في المعادلة
اخيرا من خيارات الاوفيس اعد تنسيق الارقام الى الهندية لتحويل الارقام لتناسب اللغة

كتابة الرموز والاختصارات
من الاشياء الجميلة والمساعدة في عملية الكتابة وادراج الرموز والاشكال
كثير من المعلين والكتاب يكونون في امس الحاجة لإدراج الرموز المختصرة
ما يهمنا ههنا هو خط AGA Arabesque الخاص بالرموز الاسلامية ﷽ ﷲ ﷻ ﷴ ﷺ
وهذه الرموز تسهل اختصار السطور والاهم هو مظهر جميل ورائع لكتاباتك
وانصح دائماً باستخدام خط خط المدرجات فهو يوفر العديد من الرموز الاسلامية
شاهد الخط واختصاراته على موقع مجمع الملك فهد لطباعة المصحف الشريف
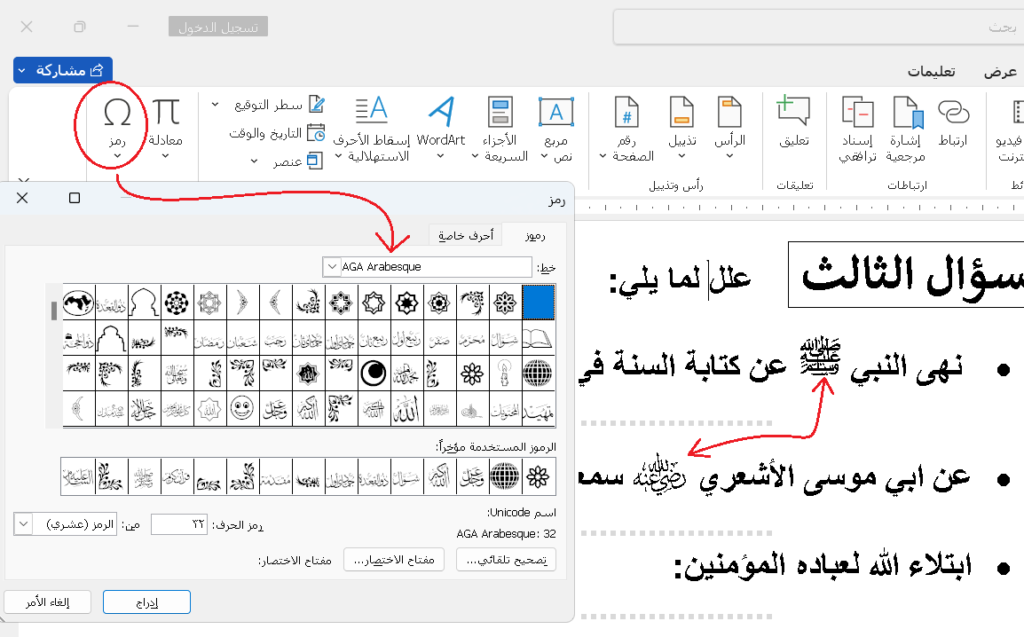
التنقل داخل المستند
يميز وورد امكانية عمل تنقل سهل داخل المستندات
وهي ميزة جميلة وخصوصا للمستندات الطويلة او المقسمة
حيث تجعل عملية التنقل داخلها سهل جدا لمن يتصفح كتابك
في البداية نظلل الجهة المراد الانتقال لها ونضيف لها إشارة مرجعية ونسميها

الخطوة الثانية هي اضافة اختصار من الجهة التي تريد الانتقال منها
نحدد المكان الذي نرغب الانتقال منه ونختار نفس الخيار اشارة مرجعية
الخطوة المختلفة هنا هي تحديد الاسم المراد الانتقال له ثم ضغط انتقال الى

بنفس الطريقة اكمل اعداد اشارات الانتقال
بعد تحويل الملف الى pdf او موقع الكتروني او صبغة عرض اخرى ستعمل تلقائيا
لهذا لتجربة عمل الارتباط في وورد والتأكد من عملها
اضغط مفتاح CTRL واضغط الرابط للتأكد من عمله

إضافة الروابط
لإضافة رابط انتقال الى وسائل التواصل مثلا
فقط حدد النص واختر والصورة لوسيلة التواصل
ومن قائمة إدراج اختر ارتباطات
ملاحظة
من الخطوة السابقة الخاصة بالإشارات المرجعية للانتقال
يمكنك استخدامها ايضا مع الروابط حيث يمكنك تحديد اشارة مرجعيه للروابط
تابع الخطوة التالية وستجد الخيارات هناك

من خلال هذه الطريقة يمكنك إضافة روابط للمواقع او الايميلات او حتى ارقام الهواتف
وهذه الطريقة مفيدة اكثر مع انشاء السير الذاتية وتعمل مع ملفات PDF
فمثلا يمكن فتح الهاتف للاتصال او الواتساب للمراسلة او الموقع الالكتروني بسهولة
ويمكنك مراجعة تدوينة نماذج مجانية احترافية لسيرتك الذاتية للاستفادة منها ايضا
اشكال الارتباطات
الروابط للأرقام
الاتصال
tel://(0500000000)/
الواتساب
http://wa.me/966500000000
الايميل
mailto:alnet@faifa.net
الروابط نستخدم الروابط العادية للمواقع //:http
لا تنسى حفظ الملف PDF كما ذكرنا أعلاه لتعمل الروابط في الملف
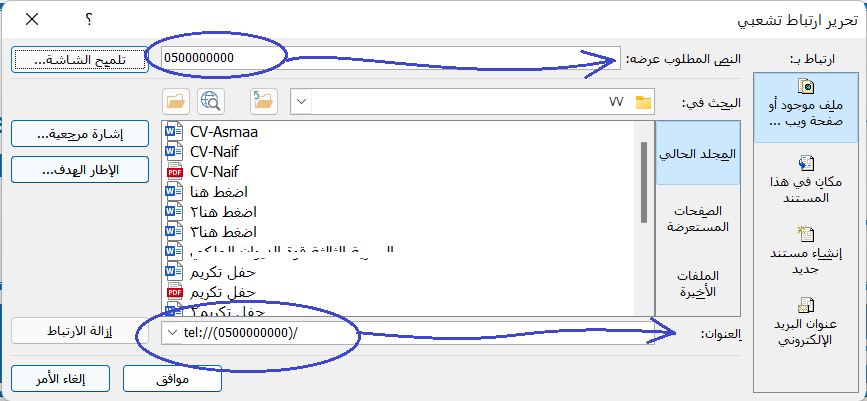
ازالة الروابط
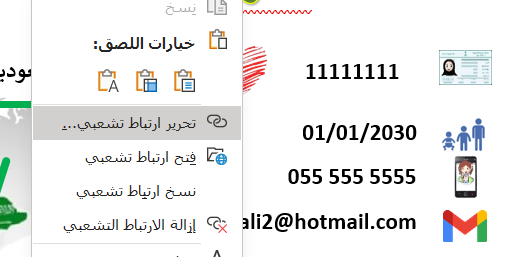
كما تحدثنا اعلاه تجد بعض ملفات الوورد التي تقوم بتنزيلها
تحتوي على ارتباطات وروابط داخل ملف الوورد والتي قد لا تحتاجها
وهي روابط تعمل عند تحويل وورد الى PDF
اذا كنت لا تهتم لهذا او يصعب عليك البحث عن هذه الروابط وحذفها
فيمكنك ازالتها دفعة واحدة من خلال الاختصار Ctrl + shift + F9
يجب تظليل كامل المحتوى في الملف ثم اضغط Ctrl + shift + F9

حالة الاحرف للكلمات الانجليزية
قد يحتاج البعض الى استخدام كلمات انجليزية سواء بكتابتها بواسطة الصوت
او نسخها من خلال مواقع الانترنت ونحتاج الى تنسيق هذه الكلمات بالحروف الكبيرة
فبداية كل كلمة او جملة نريد وضعها بحرف كبير وقد يصعب تعديل كل كلمة بمفردها
لهذا يوفر وورد ميزة لاختيار طريقة عرض الحروف الكبيرة في الكلمات الانجليزية
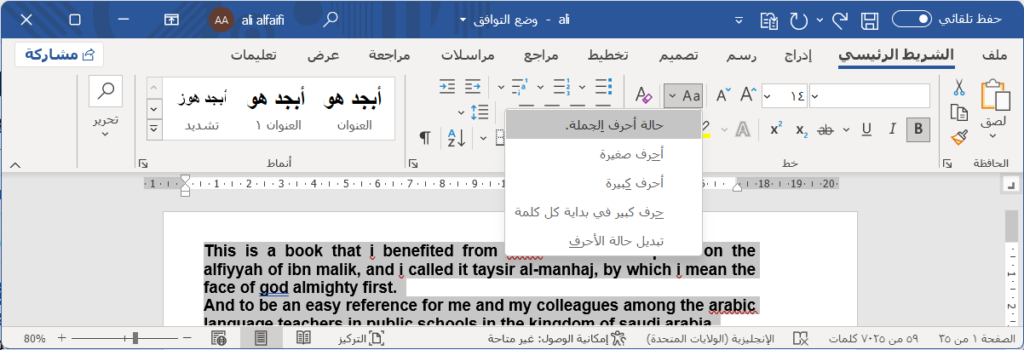
استخراج النص من الملفات التي لا تدعم التحويل
غالبا لو اخذنا عملية تحويل ملفات البي دي اف العربية نجد الكلمات بحروف ورموز
هذه الحروف غير مفهومة لكن لو نظرنا الى مظهر الملف سيكون بنفس التنسيق
لهذا بعد عملية التحويل والحصول على الشكل الافتراضي للملف
قم بتحويل ملف البي دي اف الى صور وارفع الصور لدرايف قوقل
يستطيع درايف قوقل تحويل الصور الى نصوص
من خلال فتح الملف بواسطة المستندات
هناك الكثير من المواقع تقوم بهذه المهمة وتجدها في الروابط المهمة اعلاه
كما يقوم تطبيق الهواتف مثل تطبيق الترجمة الخاص بقوقل بهذه العملية ايظا
في الصورة التالية تم تحويل ملف PDF لصورة ورفعه لدرايف قوقل لاستخراج النص
ولمعلومات اكثر حول تحويل النصوص يمكنك الاطلاع على التدوينة التالية
كتابة وقراءة الرسائل بالصوت واستخراج النصوص
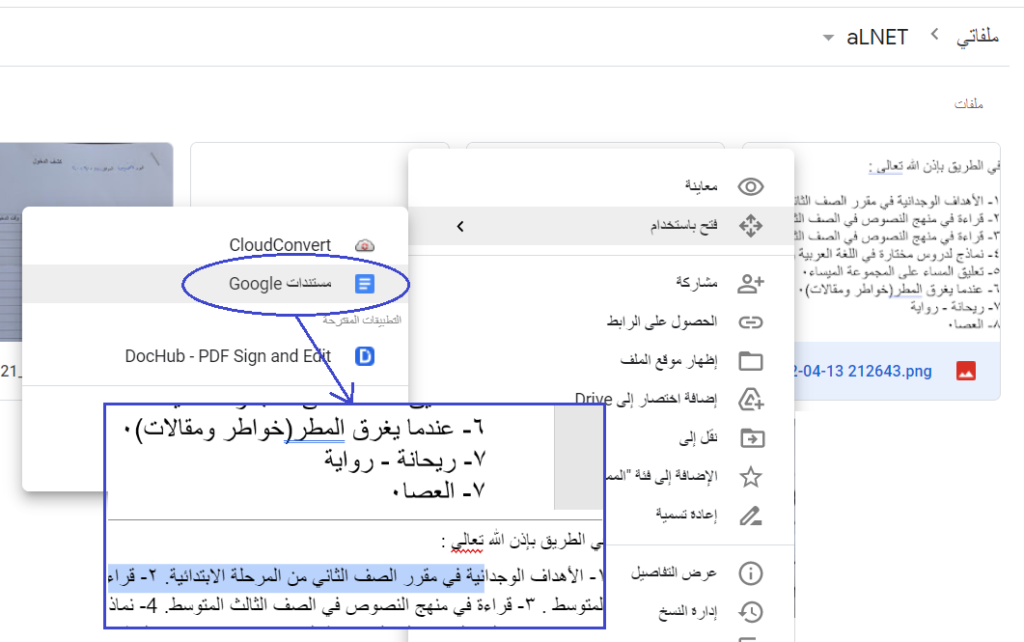
تعديل ملفات PDF
عند الحاجة الى تعديل ملفات PDF فالطريقة في غاية البساطة مع وورد
لكن غالبا هذه الطريقة لا تنجح بسبب اختلاف الخطوط ماذا اعني بذلك
لنفترض انك وجدت ملف سيرة ذاتية لاحد الاشخاص واعجبك مظهر الملف
لو تم تصميم الملف بشكل بسيط وخطوط عادية سيسهل عليك تعديله
كل ما نحتاجه هو فقط فتح ملف PDF بواسطة الوورد وتستطيع تعديله
وقد تحدثت عن هذا بشكل اوضح في تدوينة نماذج مجانية احترافية لسيرتك الذاتية
ايضا يوفر موقع مثل Translate a file with Matecat
امكانية ترجمة المستندات وتحويل الاتجاه بشكل اسهل بالنسبة للمبتدئين
قد تنجح هذه الطريقة بشكل كبير جدا مع الملفات الانجليزية مقارنة مع المستندات العربية
وكما ذكرنا اعلاه يمكنك استخراج النصوص بالطريقة اعلاه واعادتها الى الملف الذي تريد
لكن هي طريقة مفيدة وقد تساعدك
علما ان هناك مواقع متخصصة في تحويل هذه الملفات الى وورد ربما ادائها افضل
وبخصوص النصوص التي لم تدعم التحويل جرب استعادتها كما ذكرنا سابقا
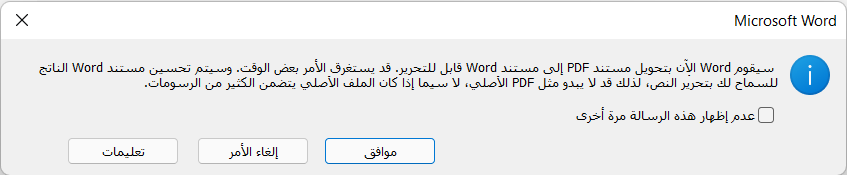
استخراج الصور من ملفات وورد
الطريقة الاولى
يمكن استخدام الطريقة العادية وهي حفظ الملف بصيغة web Page
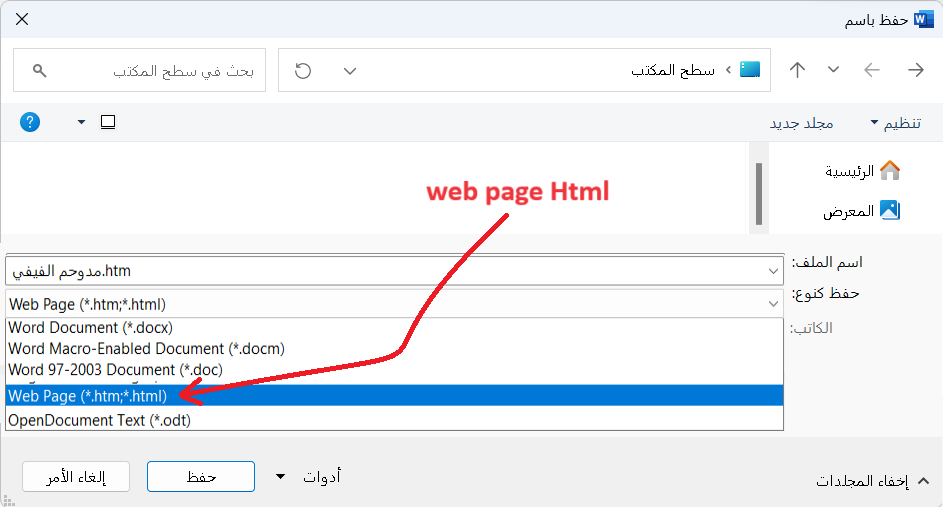
الطريقة الثانية
يمكنك استخراج الصورة من اغلب ملفات الاوفيس باستخدام الطريقة السابقة
او يمكنك ايضا تحويل لاحقة ملف الاوفيس الى لاحقة برنامج الضغط لديك
كمثال هنا استخدم برنامج الضغط winrar
قمت بتغيير لاحقة الملف من DOCX الى RAR
بعدها يمكنك تصفح محتويات الملف بواسطة برنامج الضغط
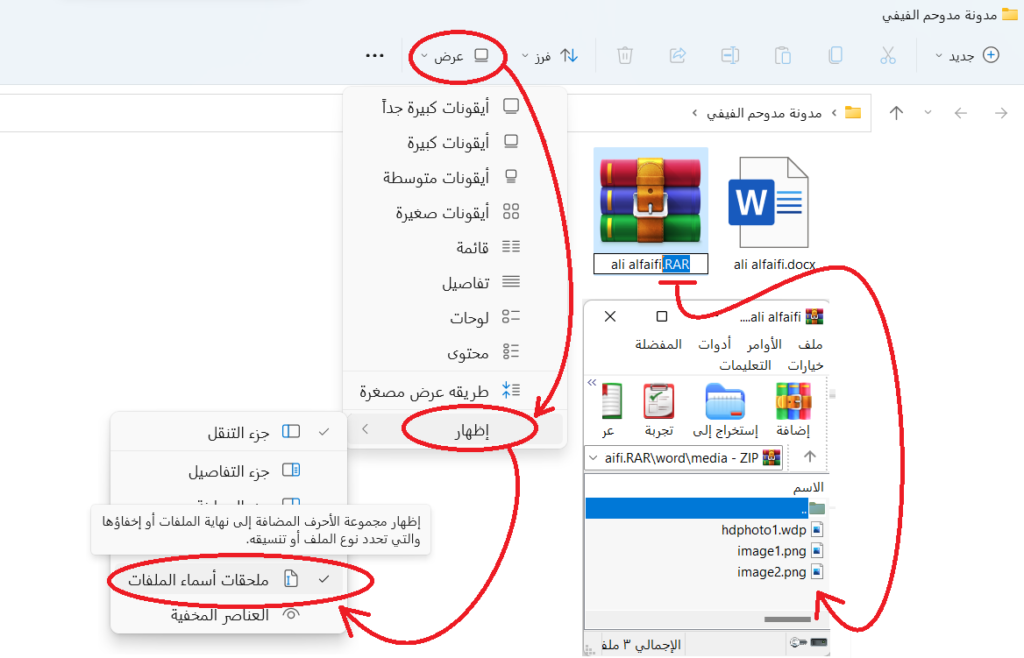
ملاحظة
اذا كانت هذه الخطوات طويلة
يمكنك بسهولة فتح برنامج الضغط ومن خلاله فتح ملف الأوفيس
لمشاهدة الملفات من خلال برنامج الضغط حدد اظهار كافة الملفات