أحببت مشاركتكم بعض الخطوات والنصائح التي تسهل عليك استخدام نظام ويندوز
هذه الخطوات تعتبر مهمة جدا فهي تختصر عليك الكثير من الأشياء الطويلة والمملة
بل تحافظ على اداء جهازك وتسهل لك كمستخدم التعامل مع نظامك بسهولة
لا تــقــتـــل جــهـــازك 😡
للأسف في فترات كثيرة كانت اغلب المواقع تعرض برمجيات متعددة
وكثير من المواقع والفيديوهات لعدة مشاهير تنصح بهذه البرمجيات
منها ما تفحص او تسرع جهازك معالجك راماتك كرت شاشتك او التخزين وغيرها
وعملها هو ضغط جهازك كمعالج ورام وكرت شاشة وهاردسك الى حدود اعلى من طاقاتها
وهي بذلك تقلل من فترة حياة هذه القطع وقوة اداءها … بل بعضها تتعرض للضرر او التلف
هل يمكن أن يؤدي استخدام FurMark إلى إتلاف وحدة معالجة الرسومات الخاصة بك؟
ويمكنك ايضا الاطلاع على بعض المواضيع بخصوص كسر السرعة
وما يسببه من مشاكل على المدى البعيد
لهذا تذكر ان جميع هذه الادوات تقتل جهازك فعلياً …
المقدمة
تحتوي التدوينة بعض التعديلات على خصائص النظام
يفضل اذا كانت مواصفات جهازك وشبكتك جيدة عدم استخدام اي منها
تذكر ان اي اسلوب او فكرة جديدة تختلف عن الطريقة التي اعتدت استخدامها
قد لا تناسبك وقد تفقد وقت كبير جدا لإنجاز اعمالك لأنك لم تعود نفسك عليها
مهم جدا مراجعة تدوينة طريقة انشاء النسخة الاحتياطية
وهي تدوينة مهمة تضمن لك حماية نظامك من أي مشاكل
الان سأضع لك خطواتي التي استخدمها لتسهيل استخدام ويندوز
التقليل من اجهاد العين
سوف ابدأ بهذه الخطوة نظرا لأهميتها
قد يكون هذا الخيار يشرح بدقه ما ذكرته في المقدمة اعلاه فبعض الاشياء قد لا تناسبك
لكن لو عرفت فائدتها العظيمة وعودت نفسك عليها ستجد فرق كبير جدا وراحة افضل
يوفر ويندوز هذه الخاصية من خلال تفعيل خاصية الضوء الليلي

لكن يقدم برنامج F.Lux تحكم افضل بهذه الميزة الجميلة وهي تخفيض الوان الاضاءة المزعجة للعين
وستجد بمجرد استخدام هذا البرنامج مقارنة بالوضع الافتراضي او العادي فرق واختلاف كبير جدا
لهذا عود نفسك على استخدامه واحمي عينيك من الاشعة الضارة في الشاشات
قد يضايقك اختلاف الالوان في البداية لكن جربه لفترة وستجد انك تعودت خلال فترة بسيطة
قد تختلف الالوان قليلا بالنسبة للمصممين لكن للاستخدام العادي والالعاب فلن تلاحظها
لا تنسى الفكرة هي التعود وستلاحظ الفرق بشكل كبير على راحة عينيك
- يوفر البرنامج ميزة تحويل شاشتك من المظهر الملون الى العادي – استخدم ⊞ + END
قد تكون ميزة غير مهمة لكن رغبت الاشارة لها اذا رغبت تجربتها

الوضع الداكن
قد لا يحتاج هذا الوضع الى شرح فهذه الفكرة انتشرت في كل الانظمة تقريبا
سواء في المواقع التي نزورها او حتى في الهواتف وجميع الانظمة تستخدمها
فكرة الوضع الداكن هي مشابهة للأداة السابقة لحماية عينيك
فالدخول على شاشة بالوان داكنة اكثر راحة مقارنة بالأشعة المزعجة في الالوان الفاتحة
يمكنك تفعيل الوضع الداكن باتباع التالي
- اذهب الى الاعدادات واختر اضفاء طابع شخصي ثم تجدها في قائمة الالوان
- كما يفضل في هذه القائمة ايقاف تأثيرات الشفافية لاستهلاكها الكبير للرام

بما اننا تحدثنا اعلاه عن الشفافية واستهلاكها للرام
ايضا يفضل الغاء التأثيرات الاخرى المستهلكة لموارد النظام
وهي مجموعة من التأثيرات غير المهمة للوصول لها اتبع التالي
اضغط بيمين الفارة على قائمة ابدأ واختر – النظام –
من النافذة الجديدة اختر إعدادات النظام المتقدمة
تفتح نافذة جديدة حدد الخيار- الضبط للحصول على افضل آداء
ثم حدد الخيارات التي ترى اهميتها بالنسبة لك كاستخدام
يفضل ➤┈╰

استعد قائمة الزر الأيمن للويندوز
قد تكون القائمة اليمنى مزعجة للكثيرين وخصوصا انها تخلو من خيارات المهمة
ملاحظة اذا لم ترغب في عمل هذه التعديلات على النظام
يمكنك ضغط مفتاح SHIFT باستمرار اثناء ضغط زر الماوس الايسر للوصول للقائمة القديمة
بالطريقة السابقة ستشاهد كيف ستبدو القائمة الجديدة اذا استخدمت التعديل التالي
للتفعيل
اضغط بيمنين الفارة على قائمة ابدأ واختر تشغيل الوحدة الطرفية لويندوز كمسؤول
ثم ضع الأمر التالي في موجه الأوامر
reg.exe add “HKCU\Software\Classes\CLSID\{86ca1aa0-34aa-4e8b-a509-50c905bae2a2}\InprocServer32” /f /ve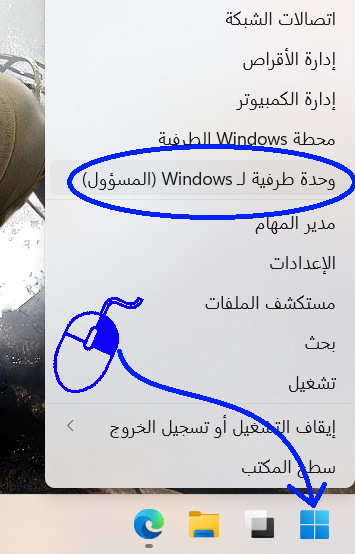
اذا لم يتم تفعيل القائمة القديمة مباشرة اعد تشغيل النظام
ملاحظة
للعودة للقائمة السابقة استخدم الكود التالي:
reg.exe delete "HKCU\Software\Classes\CLSID\{86ca1aa0-34aa-4e8b-a509-50c905bae2a2}" /f
خيار المفكرة القديم Notepad
لو سبق لك استخدام المفكرة سابقا ستجد امور غريبة
فلو فتحت مفكرة وقمت بتعديلها ستجد ان التعديل يضل معلقاً بلا حفظ
والاخر انك لو فتحت مفكرة واغلقتها واعد فتحها ستجد انه تم فتحها بتويب جديد
جرت العادة عند اغلاق جهازك يقوم النظام يظهر رسالة وجود تطبيق المفكرة مفتوح
ويجب عليك الموافقة على الايقاف او العودة للويندوز وانهاء التعديلات الذي قمت بها
في ويندوز 11 اختفت هذه الميزة بل ربما تقوم بتعديلات عديدة وتتفاجأ ان اي منها لم يتم حفظه
ولو حذفت النظام لاي سبب ستجد ان جميع تعديلاتك خسرتها ولم يتم حفظ اي منها
هناك طريقتين للعودة للشكل السابق
- ازالة التحديث والاكتفاء بالنسخة القديمة

- او يمكنك بعد حذف التحديث تنزيل نسخة اخرى من متجر مايكروسوفت
اذا اخترت التطبيق الاول فلن تحتاج تعديل

التطبيق الثاني من مايكروسوفت قم بتفعل فتح نافذة جديدة باتباع الخطوات ادناه

ايقونات سطح المكتب
في الانظمة الحديثة من ويندوز يأتي سطح المكتب فارغا بدون ايقونات
البعض قد يجهل طريقة اظهار هذه الايقونات على سطح للمكتب
للوصول الى الاعداد اتبع الترتيب التالي
إعدادات – إضفاء طابع شخصي – نسق – اعدادات ايقونات سطح المكتب
وللوصول السريع استخدم الاختصار التالي
- قم بتشغيل خيار تشغيل باستخدام الاختصار ⊞ + R وضع بداخله الامر التالي
- يمكنك بعدها تحديد الايقونات التي ترغب في ظهورها على سطح المكتب
control.exe desk.cpl,,0
تنظيم سطح المكتب
نقل ايقونات سطح المكتب المهمة الى الجهة الأخرى حسب لغة نظامك
وهذه الطريقة تسهل عليك عدم خلط تطبيقاتك وملفات الخاصة
مع ملفات عملك او مخرجات برامجك الأخرى الغير مهمة
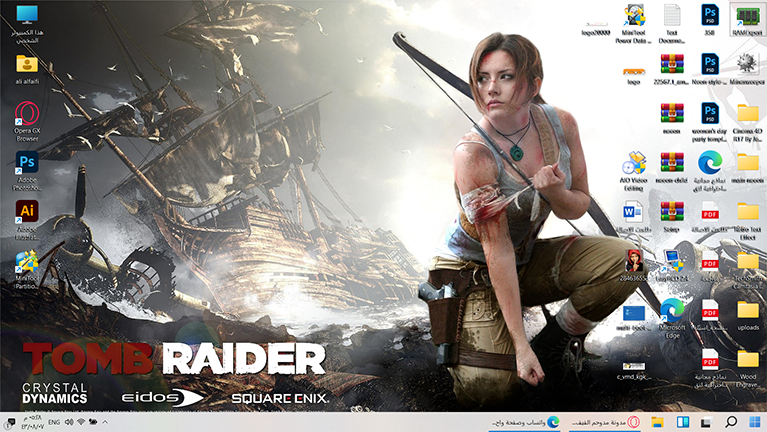
مظهر شريط المهام
- قد يكون من استعادة مظهر الويندوز للأنظمة القديمة
هو اتجاه قائمة شريط المهام والتي يمكنك اعادتها للجهة اليمنى بدلا من الوسط
- تصغير المهام والاطارات دفعة واحدة
يميز تفعيل حد الزاوية الى امرين مهمين هو امكانية تصغير جميع الاطارات
بالإضافة الى الخطوة الاخرى وهي سحب الملفات الى سطع المكتب مباشرة
يمكنك سحب الملفات والصور الى سطح المكتب مباشرة
سنقوم في البداية بتفعيل تحديد الزاوية البعيدة لإظهار سطح المكتب
وهي ميزة تسهل علينا خفض جميع الاطارات لإظهار سطح المكتب
مثال لنفترض انك تبحث على صورة على الانترنت وترغب في تحميلها
كل ما عليك هو سحب الصورة الى زاوية الشاشة السفلى
بعد الوصول سيتم تصغير الاطارات وظهور سطح المكتب
عندها قم بإفلات الصورة على سطح المكتب
- من ما افتقدته في انظمة ويندوز الحديثة هو دمج الاطارات واخفاء التسميات
وهو شيء جعل عملية الانتقال التي اعدت عليها فيها بعض الصعوبة
لهذا يمكنك استعادة شكل الاطارات القديم في شريط المهام من خلال تفعيل
دمج أزرار شريط المهام عند الامتلاء

سحب النصوص للبحث او تعبئة البيانات
1- كمثال استخدام الطريقة لكتابة كلمة السر او الاسماء في عنوان المتصفح
ثم اسحبها الى خانة الادخال وهي تسهل عليك التأكد من الكتابة الصحيحة
2- ومن الاشياء الجميلة التي تساعد على اكمال ادخال البيانات اسرع
هو سحب النصوص في الصفحات نفسها الى خانات الادخال لتعبئتها
3- لو وجدت اسم برنامج او نص ترغب في البحث عنه بسرعة وسهولة
فقط ضلل النص بواسطة الفارة ثم اسحب النص الى اعلى المتصفح
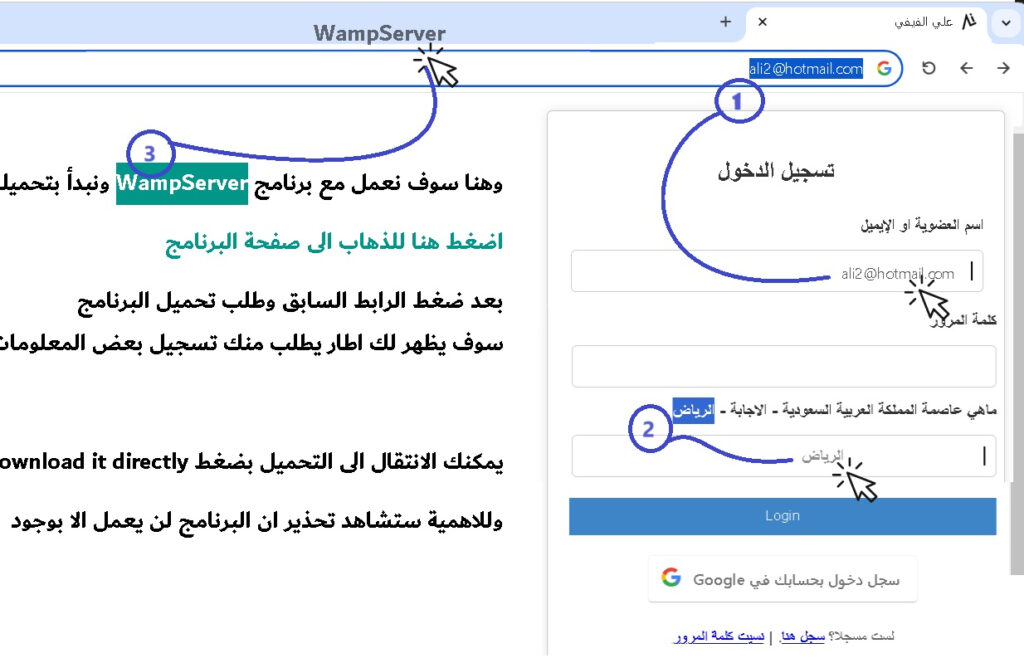
حافظة النسخ واللصق المتعدد
تفعيل خيار اللصق المتعدد وهو من الاشياء المهمة جدا
والتي تسهل عليك انجاز عملك بسرعة اكبر بكثير مقارنة بخطوتي النسخ واللصق العادية
فهذه العملية تضمن لك الاحتفاظ بجميع ما نسخته من صور ونصوص ونقلها بشكل اسهل بين تطبيقاتك
وخصوصا اذا كنت مستخدم تنجز اعمال متكررة على البرامج ومحررات النصوص
كما يمكنك الاحفاض بالأشياء المتكررة التي تستخدمها بشكل دائم – من خلال تثبيتها بالحافظة
لتفعيل ميزة الحافظة في الويندوز
اضغط مفتاح علامة الويندوز ⊞ + V
لاحظ انه يتم حذف الحافظة بعد إعادة التشغيل
لهذا للاحتفاظ باي شيء تريد بقاءه استخدم أداة التثبيت امام ما تريد بقاءه
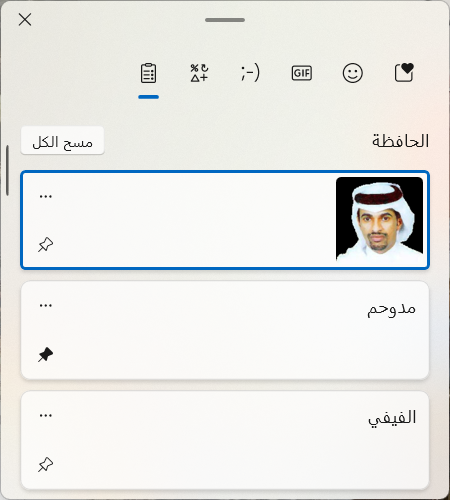
تفعيل اتجاه اللغة التلقائي
الكثير منا عند العمل على ويندوز والانتقال بين تطبيقات الويندوز والمواقع
يحتاج الى اعادة تحويل اللغة بين كل هذه التطبيقات والمواقع
كمثال
انا اعمل على برنامج الورود واقوم بأعداد ملف باللغة العربية
فيما لدي تطبيق اخر مثلا الاكسل أقوم فيه بإدخال معادلات باللغة الإنجليزية
وأيضا لدي موقع ثالث على الانترنت أقوم في بكتابة مقال باللغة العربية
لو كنت مثلا اعمل على الكتابة في موقع الانترنت باللغة العربية
وعدت الى برنامج الاكسل سأقوم بإعادة تحويل اللغة للإنجليزية
ولو عدت بعدها لإكمال نموذج الوورد سأعيد أيضا اللغة الى العربية
لهذا يمكنك الاحتفاظ بنوع الادخال في اي اطار تعمل عليه بشكل تلقائي
اتبع التالي
اذهب الى الاعدادات – اللغة والوقت – كتابة – اعدادات متقدمة للوحة المفاتيح
قم بتفعيل الخيار – السماح لي باستخدام أسلوب إدخال مختلف لكل نافذة تطبيق
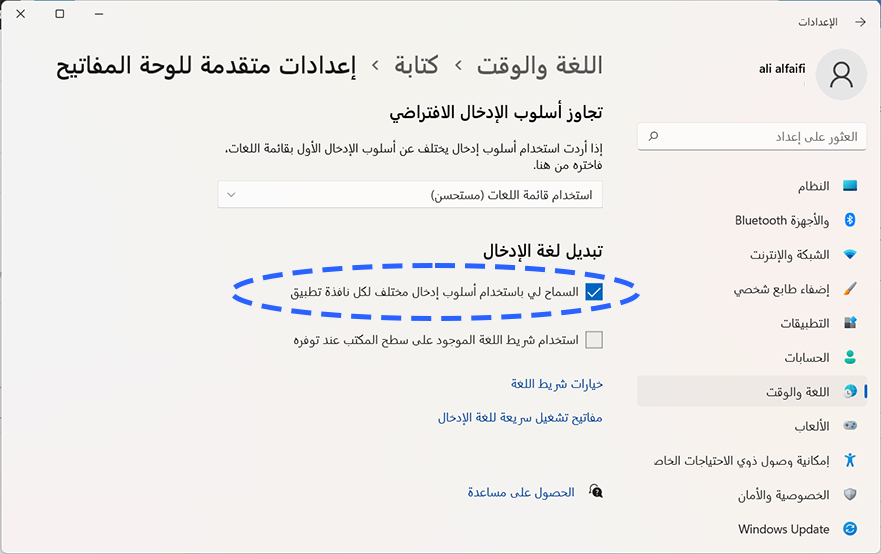
تسريع الانترنت
قد يكون من افضل الاساليب لزيادة سرعة التصفح لديك
هو تغيير DNS كما سبق الاشارة لها في تدوينة تسريع الانترنت بدون برامج
ثانياً
بعض التطبيقات الرئيسية داخل نظامك تستهلك جزء من الانترنت
لهذا إيقاف هذه التطبيقات ومدك بذلك الجزء يسهل عليك عملك
فضلا اذا كنت تستخدم سرعة اتصال عالية عدم تطبيق هذه الخطوات
في البداية سنقوم بايقاف تحسين التسليم اتبع التالي اعدادات – تحديث ويندوز – خيارات متقدمة – تحسين التسليم
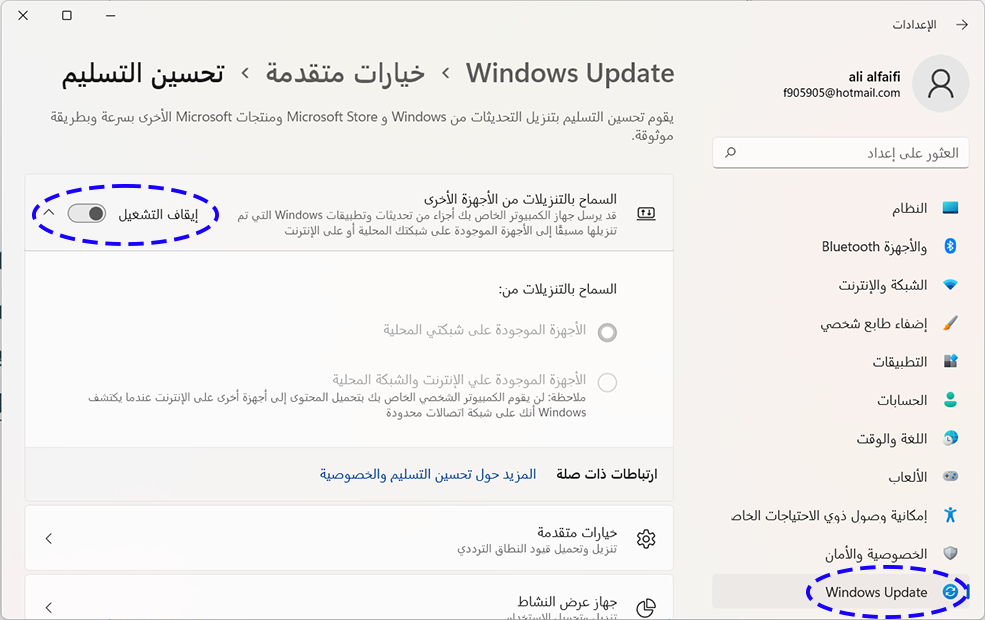
مراقبة استخدام الانترنت
كما ان من الأشياء المهمة للحفاظ على الانترنت هو متابعة التطبيقات التي تستهلك الانترنت
ويمكنك الوصول الى هذه التطبيقات من خلال إدارة المهام
لتشغيل إدارة المهام استخدم الاختصار Ctrl + Shift + Esc ثم اتبع الترتيب التالي
اذهب الى قائمة الأداء ومن اسفل القائمة اختر فتح مراقب الموارد
من النافذة الجديدة اختر قائمة الشبكة Network
كما تشاهد ادناه قمت كمثال بإيقاف برنامج دعم الأجهزة الخاص بالشركة
وذلك باختيار إيقاف المهمة End Process
وللتعرف على التطبيقات يمكنك اختيار الخيار الأخير Search Online
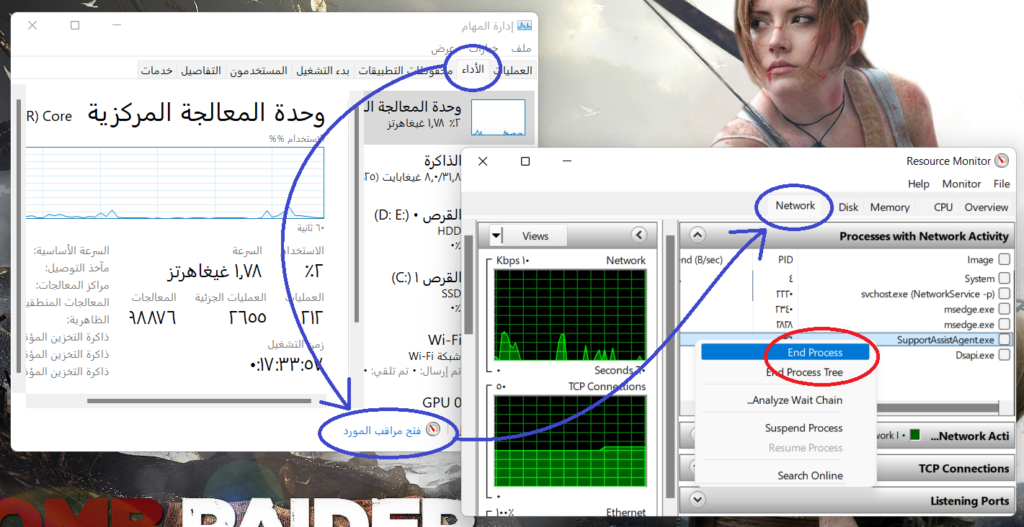
تسريع مستعرض الملفات
قد يلاحظ مستخدم نظام ويندوز عندما يفتح مجلد يحتوي صور مصغرة مثلا
ان عملية فتح وعرض الصور المصغرة تسترق وقت طويل حتى يتم عرضها بالكامل
لهذه في هذه الخطوة سوف نسرع عملية عرض الملفات بشكل اسرع بكثير
- اضغط ابدأ واكتب Registry Editor لفتح سجل الرجستري

- في خانة العنوان للرجستري الصق العنوان التالي واضغط Enter للانتقال للموقع
HKEY_CURRENT_USER\Software\Classes\Local Settings\Software\Microsoft\Windows\Shell\Bags\AllFolders\Shell- في خانة الموقع اضغط بيمين الفارة في مكان فارغ واختر key ثم string value
- سيتم انشاء مفتاح جديد قم بتغيير اسمه الى FolderType
- بعد تغيير الاسم اضغط مرتين متتاليتين لفتح الملف وادخل هذه القيمة NotSpecified

بهذا اكتملت الخطوات يمكنك اعادة التشغيل للتفعيل
او الانتقال الى مدير المهام واعادة تشغيل مستكشف ويندوز

الوصول السريع
يقوم ويندوز بشكل تلقائي بإضافة مواقع المجلدات الأكثر استخداماً الى قائمة الوصول السريع
لكن بعض هذه المواقع قد لا تضاف لهذا يمكنك إضافة المواقع التي تريد بسحبها الى القائمة
وهي عملية تسهل عليك الوصول الى مواقع ملفاتك بشكل اسرع
ولسهولة نقل ملفاتك انصحك بمشاهدة تدوينة كيف تستفيد من قائمة إرسال الى SendTo
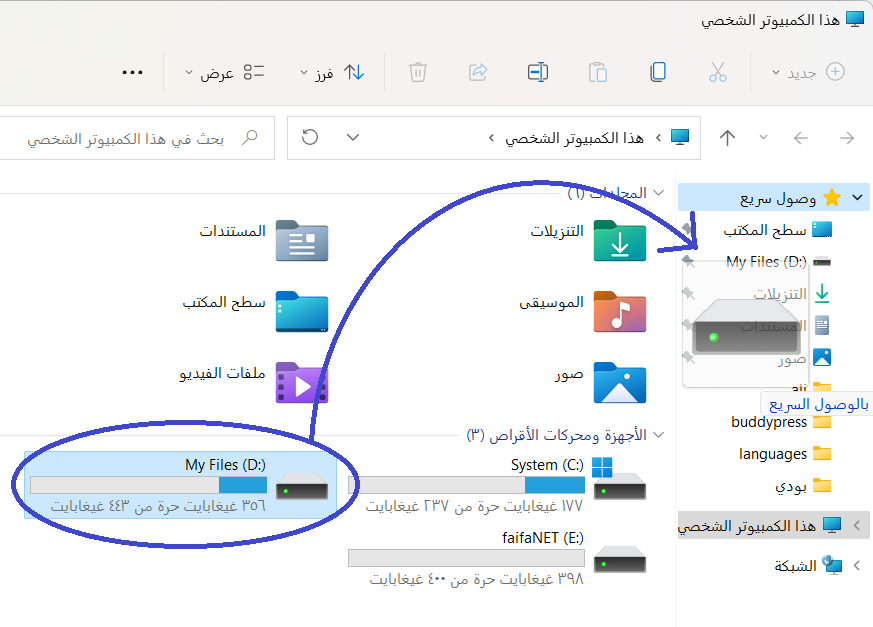
اجهزة العرض المتعددة
يعتبر ما يسمى الشاشة الممتدة خيار شائع للمصممين واللاعبين
والذين يحتاجون لإنجاز مهام اخرى خارج مهمتهم الاساسية
لهذا يأتي دور الشاشة الممتدة.. كمثال في اجهزة اللابتوب
يمكنك اضافة شاشة اضافية كالتلفزيون مثلا كشاشة مستقله
وفي الوقت نفسه تستخدم شاشة اللابتوب لإكمال مهام اخرى
هذه الميزة يتم تفعيلها بسهولة من خلال الاختصار ⊞ + P
يجب ان تكون قد وصلت الشاشة الجديدة بمدخل HTMI باللابتوب
بعدها يمكنك اختيار تمدد الشاشة والتنقل بين الشاشتين بسهولة
وبمجرد الوصول بالماوس للحافة اليسرى ستكون وصلت الى الشاشة الاخرى

هناك العديد من اشكال المحولات تمكنك من توصيل عدد اكبر من الشاشات
للتغيير بين هذه الشاشات اذهب الى اعدادات العرض في الاعدادات
او اضغط بيمين الفارة على سطح المكتب واختر اعدادات العرض
وستظهر لديك خيارات التحكم بالأجهزة المتصلة وترتيبها
هذه القائمة تكون مهمة لضبط عرض الشاشة على التلفزيون مثلا
مع ملاحظة انه يمكنك ايضا ضبط العرض من شاشة التلفاز نفسها
فبعض ابعاد الشاشة قد تكون مختلفة على الشاشة
لهذا اختر من خيارات التلفاز – شاشة كاملة
المهم هنا هو امكانية اختيار كرت الشاشة المستخدم مع الشاشة التي تريد
لو افترضنا مثلا ان لديك لابتوب العاب ويحتوي كرت شاشة اقوى …
بالاضافة الى ترتيب الشاشات لو افترضنا ان لديك شاشتين او اكثر

سطح المكتب الجديد
توفر اغلب أنظمة ويندوز خيارات سطح المكتب المتعدد والتي تساعدك على تنظيم اعمالك
ولتفعيل ايقونة سطح المكتب المتعدد اتبع التالي: اعدادات – إضفاء طابع شخصي – شريط المهام
كما يمكنك تشغيله من خلال الاختصار ⊞ + TAB
يمكنك اذا كنت على اللابتوب استخدام الايماءات بثلاث اصابع
وتظهر لديك اسطح المكتب التي فتحتها وأيضا التطبيقات على سطح المكتب الحالي
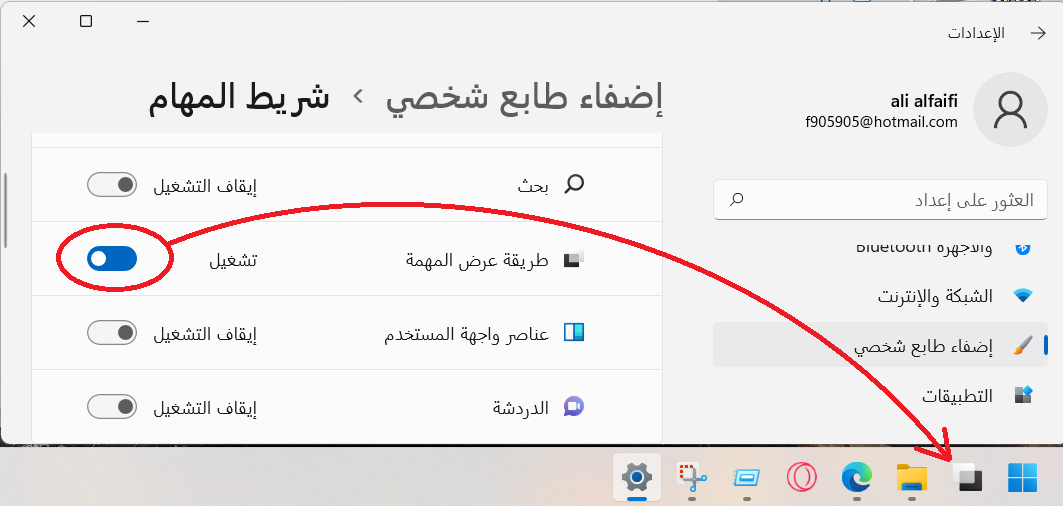
نقل التطبيق لسطح مكتب اخر
كما تحدثنا أعلاه حول طريقة اطهار سطح المكتب
الكثير منا عند العمل على الويندوز يقوم بأعمال تثبيت او نقل وتحويل ملفات
وهذه الاعمال تأخذ مساحة في شريط المهام وقد تضايقك وتخشى من ايقافها بالخطأ
يمكنك نقل أي تطبيق من سطح مكتبك الحالي الى سطح مكتب اخر بالضغط عليه بيمين الفارة
فقط قم بتفعيل طريقة العرض او استخدام الاختصار لإظهار جميع الإطارات وانقل ما تريد
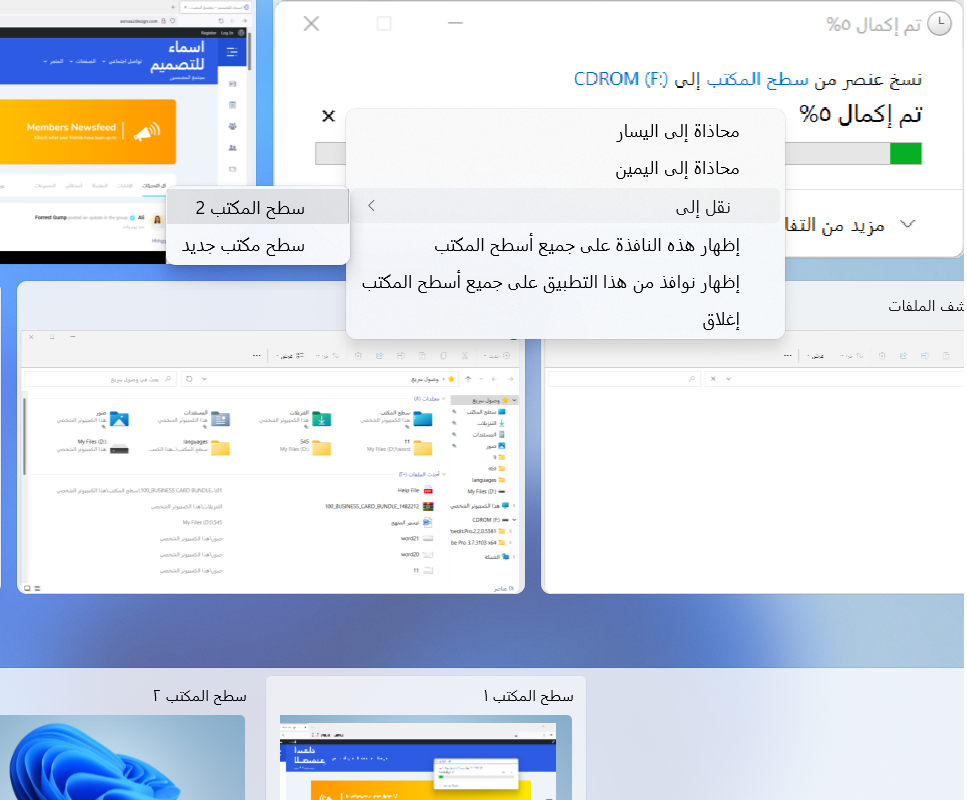
تنظيم اطارات سطح المكتب
من الاشياء الجميلة في ويندوز هي تنظيم الاطارات على الشاشة
فلنفترض مثلا ان لدي درس لبرنامج وارغب تطبيق الدرس مباشرة
لنفترض لدي مقطع يوتيوب مثلا لشرح برنامج الاكسل وارغب في التطبيق
او مثلا لدي ملف وورد اريد تعبئة بعض المعلومات من الانترنت ونقلها اليه
وتتم هذه العملية بفتح نافذتين على الشاشة – برنامج الوورد + والمتصفح
يمكنك محاذاة النوافذ في ويندوز من خلال اختصار تخطيط النافذة ⊞ + الاسهم
او وضع مؤشر الماوس على علامة التكبير في اطار البرنامج ثم اختيار التخطيط المناسب
او ايضا من خلال سحب شريط البرنامج الى اعلى الشاشة لإظهار خيارات التخطيط المتاحة
ويمكنك ايضا اظهار قائمة تخطيط النوافذ من خلال الاختصار ⊞ + Z
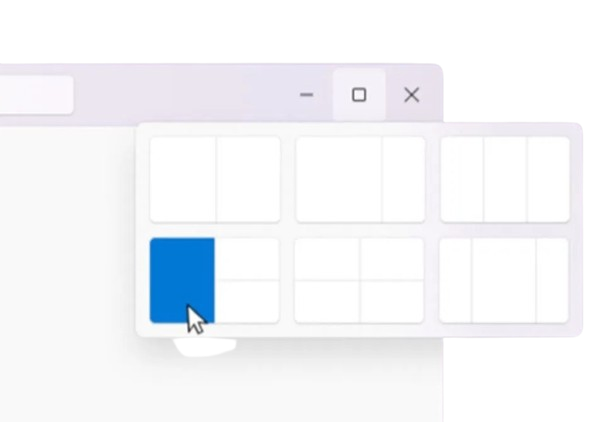
رسالة الخطأ عند ادراج هار دسك خارجي
يعاني العديد من مشكلة ظهور رسالة الخطأ عند ادراج فلاش التخزين داخل الجهاز
وتظهر رسالة تفيد بوجود مشكلة في محرك الأقراص
يمكنك تجاوز هذه المشكلة وفتح محتويات الفلاشة مباشرة بمجرد إدخالها في الجهاز
استخدم الامر التالي في صندوق تشغيل ويمكنك فتحه بالاختصار ⊞ + R
ضع الامر التالي بداخله مع ملاحظة تغيير حرف محرك الأقراص للما يناسبه في جهازك
هنا حرف محرك الأقراص هو F
chkdsk D:/f/r/x
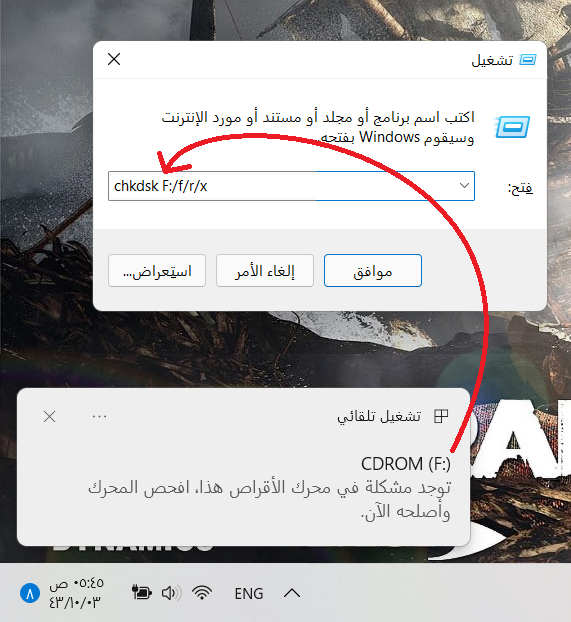
اختيار نسخة الويندوز عند التثبيت
الكثير منا عند تنزيل اسطواة الويندوز وتثبيتها يتم تثبيتت الاصدار الافتراضي للنظام
لهذا البعض يرغب باختيار نسخ اخرى فيعاني من ظهور قائمة النسخ المتاحة للتثبيت
لهذا هنا سنقوم باضافة ملف الى داخل مجلد sources في نسخة الويندوز
نستطيع بعدها اضهار جميع النسخ المتاحة للتثبيت
في البداية نقوم بفتح برنامج المفكرة واضافة الكود التالي
[Channel]
_Default
[VL]
0بعد اضافة الكود السابق الى داخل المفكرة نقوم بحفظ الملف باسم ei.cfg
وللاهمية نختار من خانة نوع الملف جميع الملفات بحيث يتم حفظه بالنوع في الاسم
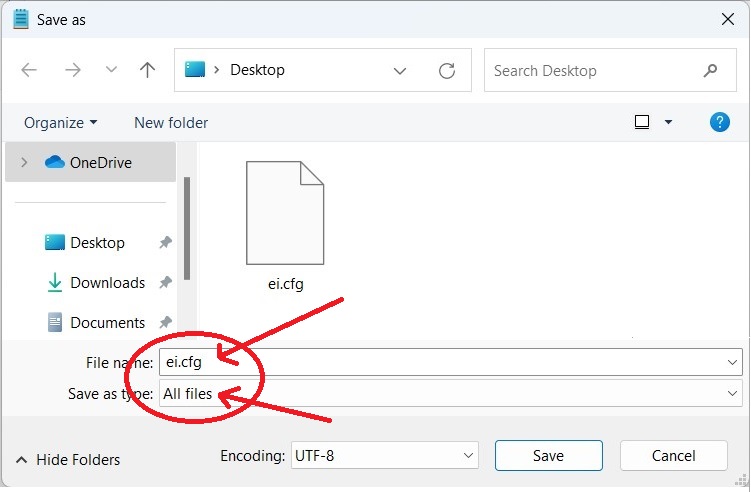
اخيرا بعد اعداد الملف نقوم بنقله الى داخل فلاش التثبيت في مجلد sources
وبهذا ستظهر لديك نسخ التثبيت المتاحة في الاسطوانة
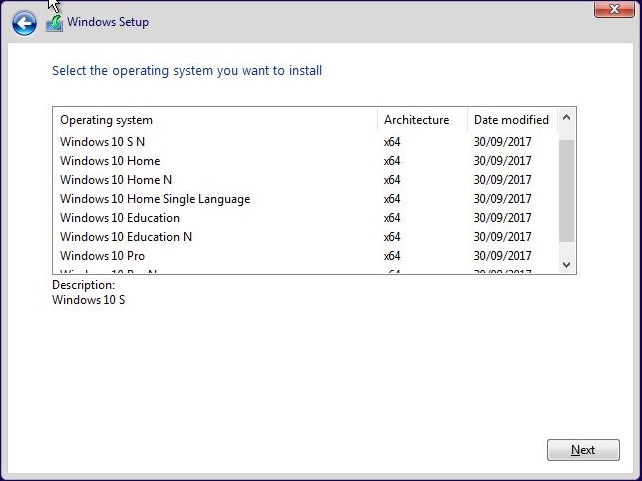
تجاوز حساب ويندوز عند التثبيت
يواجه الكثير من المستخدمين اجبارهم على الاتصال بالانترنت او ادخال حساب خاص بويندوز
بالنسبة لي اتجاوز هذه الاشياء نظرا لمشكلة تزامن onedrive ورفعه للملفات واستعادةالاعدادات
لهذا لمن يرغب في تجاوزها يمكنه ذلك بعدة طرق
- استخدام كود ايقاف الاتصال بالأنترنت
عند مطالبتك بالاتصال بالأنترنت اضغط Shift + F10 لتشغيل موجه الاوامر - واكتب بداخله التالي oobe\BypassNRO
- استخدام ادخال لاسم المستخدم وكلمة المرور كالتالي
في خانة اسم المستخدم ضع admin وكلمة مرور 1234- هذه العملية تحتاج لتكرار استخدامها عدة مرات حتى يتم التجاوز
- هذه العملية تحتاج لتكرار استخدامها عدة مرات حتى يتم التجاوز
- استخدام برنامج Rufus لتجاوز مطالبة الحساب والاتصال بالأنترنت – تعتبر الاسهل
اذا كان جهازك قديم ولا يدعم TPM قم بتفعيل ازالة المتطلبات

الابتسامات
إظهار الابتسامات والرموز لاستخدامها مع تطبيقاتك ولتشغيلها استخدم ⊞ + . حرف ز
علامة . هي مفتاح حرف ز كما ان مفتاح ك يعمل ايضا وسيظهر لديك صندوق الابتسامات

تكبير الشاشة
بعند التصفح مثلا قد تظهر بعض الخطوط والرسوم والاكواد صغيرة وغير واضحة
لهذا يوفر ويندوز خيار العدسة المكبرة والذي يمكننا تشغيله بواسطة ⊞ + + للتكبير
بمعنى نضغط بشكل مستمر على مفتاح علامة الويندوز و + للتكبير و _ للتصغير

استعادة محذوف
ايضا من الاشياء المهمة التي يجب معرفتها هو استعادة ملف محذوف في حينه
قد يقوم البعض بحذف ملف بالخطأ ويتذكر انه يحتاج شيء في ملفه المحذوف
يجب ان تعرف ان الاستعادة تتم فقط داخل موقع الملف نفسه
بمعنى لو حذفت الملف من قسم D يجب تنفيذ الطريقة بمنفس الموقع
يمكنك الضغط بيمين الفارة وستجد ضمن قائمة الفارة استعادة المحذوف
لاحظ ان العملية متاحة قبل اي عملية تعديل او عمليات اخرى جرت في المجلد نفسه

التصفح الخفي
يزعجنا كثيرا تتبع المتصفح لما نقوم به على مواقع الانترنت
فعندما تبحث عن شراء منتج ما تتفاجأ ان هذا المنتج يظهر لك في كل مكان تزوره
لهذا نكون بحاجة الى متصفح آخر نستخدمه للتصفح الخفي لمثل هذه المواقع
ولنفترض ان متصفحي الاساسي هو متصفح الويندوز الافتراضي Edge
لهذا سأقوم باستخدام متصفح كروم للتصفح الخفي
ولتفعيل التصفح الخفي بشكل دائم مع هذا المتصفح
نقوم باضافة هذه اللاحقة بعد عنوان اختصار البرنامج
لدينا اختصار البرنامج على سطح المكتب مثلا نضغط عليه بيمين الفارة ونختار خصائص
من عنوان الهدف نقوم باضافة الكود التالي نهاية عنوان الهدف كما توضح الصورة ادناه
لاحظ
هناك مسافة بداية الكود قم بنسخ الكود كاملا
-incognito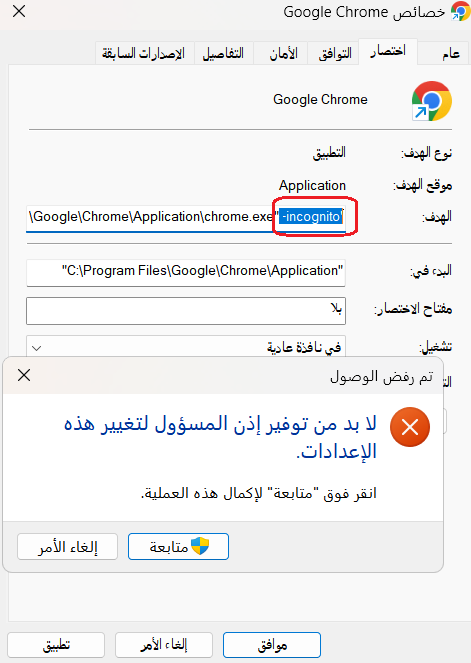
تحديث المتصفح
بقاء نظامك محدث امر مهم من ناحية الأمان
كما ان تحديث المتصفح امر مهم أيضا وجميع المتصفحات توفر خيار التحديث من نفس المتصفح
افتح متصفحك واذهب الى مساعدة ثم حول التطبيق سيتم تحديث المتصفح تلقائيا
تختلف المتصفحات حسب امكانياتها فلو انت تبحث عن السرعة فمتصفح Opera GX هو الأفضل
يميز كروم او الأيدج دمج ترجمة الصفحات تلقائيا بعكس الاوبيرا الذي يفتقد هذه الخاصية داخليا
علما انه يمكنك تثبيت إضافات الكروم عليه لكن خيار الترجمة يكون امر مهم جدا للجميع
وخصوصا لمن يزور مواقع بلغات أخرى
وبالنسبة لي اعتقد ان متصفح مثل الايدج المدمج مع نسخة الويندوز هو الافضل
ولو كنت تستخدم حسابك في ماكروسوفت سيحتفظ ايظا بمفضلتك كما يفعل كروم
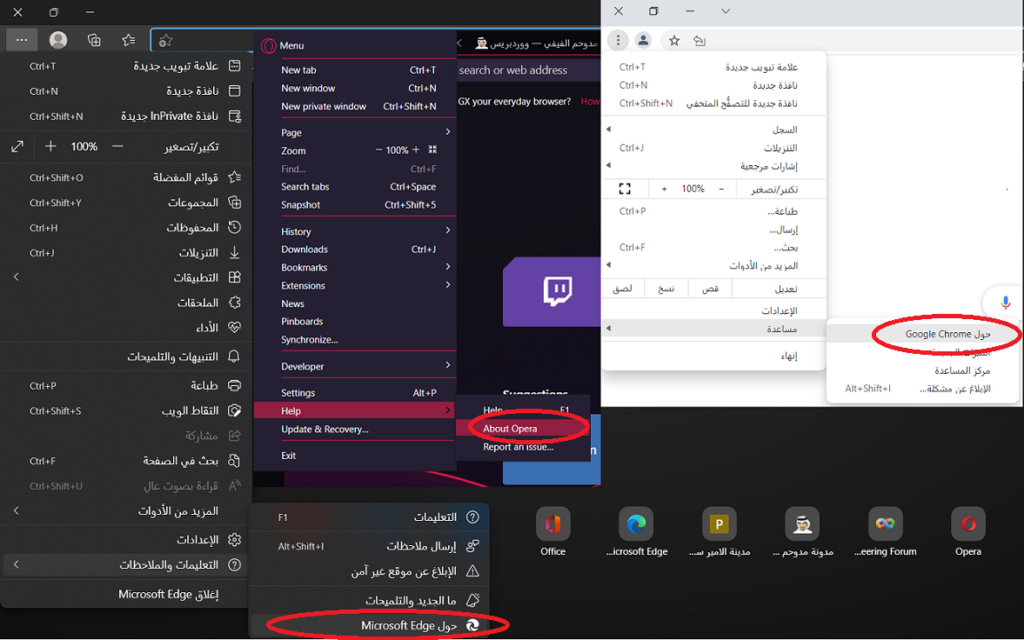
استعادة التبويب المغلق في المتصفح
قد يواجه بعضنا اغلاق تاب او تبويب في المتصفح عن طريق الخطأ
يمكنك استعادة هذا التبويب من خلال الاختصار [ Ctrl + Shift + T ]
لاحظ انه باستمرار استخدامه تستعيد النوافذ السابقة التي اغلقتها
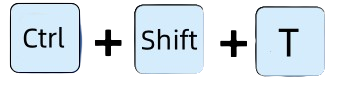
استعراض مصغرات المحفوظات
كما ذكرنا اعلاه يمكنك ايضا العودة الى المحفوظات ومعاينة المواقع التي زرتتها
الجميل في متصفح مثل المتصفح الافتراضي للويندوز Edge هو عرض مصغر للمحفوظات
فاغلبنا ربما يزور موقع يتذكر شكله ومظهره مقارنة بما كان يحتويه الموقع ويرغب العودة له

يمكنك تفعيل ميزة مصغرات المحفوظات تاتباع احد الطريقتين التالية
- من خلال اعدادات المتصفح يمكنك الانتقال الى الخصوصية والبحث
قم بتفعيل خيار حفظ لقطات الشاشة للمواقع والمحفوظات - ايضا من خلال فتح المحفوظات اضغط الثلاث نقاط وفعل تشغيل الصورة عند المرور

تصوير وتسجيل شاشة الويندوز
أيضا من الاختصارات المهمة هي اختصار تصوير سطح المكتب اضغط مفتاح الويندوز ⊞ + S + SHIFT
توفر لنا هذه اداة القص امكانية تصوير شاشة الكمبيوتر سواء للشروحات وغيرها بسهولة
كما توفر ميزة رائعة وهي استخراج النصوص من الصور التي التقطتها او حتى فتتح صورة واستخراج النصوص منها

بالإضافة الى انه يمكنك تسجيل شاشة الكمبيوتر على شكل فديو من خلال مفتاحي ⊞ + G
أيضا من الأشياء التي قد تسهل عملنا على الكمبيوتر وانا هنا اتحدث عن المستخدم العادي للكمبيوتر
بمعنى الشخص الذي يحتاج الى تحويل مستند او فديو او الكتابة على صورة بشكل عادي وليس دائم
فهذا المستخدم انصحه بالاطلاع على القائمة في الأعلى فهي توفر اختصارات لمواقع لإنجاز عمله
من ضمن قائمة روابط مهمة سيجد مجموعة من الأدوات المفيدة له



[…] في تدوينة سابقة مع المبتدئين عن خطوات تسهل عليك استخدام ويندوز هنا سوف اتحدث مع المبتدئين ايظا في وورد حول خيارات […]