
كما يعلم الجميع انه من السهل انتاج صورة متحركة بواسطة برامج متخصصة كالفوتوشوب
لكن قد يواجه المستخدم العادي صعوبة من خلال تحميل البرنامج او حتى في طريقة التعامل معه

ساضع الطريقة السهلة لانتاج صور متحركة لاي مبتدأ
من خلال اي محرر للصور مثلا برنامج الرسام المرفق داخل البرامج الملحقة للويندوز
نبحث في الانترنت عن اي خلفية مناسبة للكتابة عليها مثلا هذه الصورة
الان قم بتحرير الصورة باي محرر صور موجود لديك ..
مثلا محرر الويندوز . الرسام








نقوم بفتح الصورة وبدأ الكتابة عليها …
كما نريد ان تظهر عليها حركة الصور .. شاهد المثال التالي …
قمت بالكتابة على الصورة كل حركة تمثل صورة منفردة
الان بعد اعداد الصور
نستعين ببرنامج سهل وجميل لدمج الصور المتحركة
اسم البرنامج: GIF Movie Gear
اصدار البرنامج: Version: 4.3.0
حجم البرنامج: MB 1
تحميل البرنامج: 
نقوم بادراج الصور الى البرنامج ونقوم بترتيبها ..حسب الظهور الذي اخترناه اثناء الكتابة على الصورة
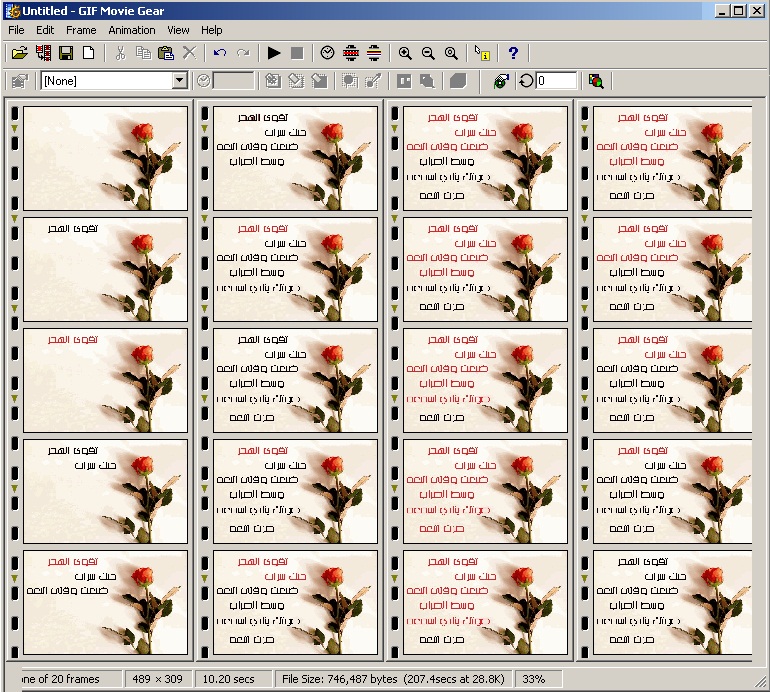
الان بعد ترتيب الصور نقوم بمعاينة للعمل من خلال الزر التالي في البرنامج
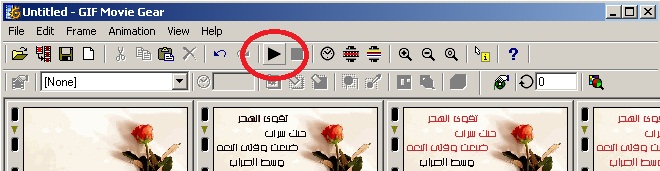
ستجد ان حركة العمل سريعة جدا … لهذا سنقوم بعملية زيادة مدة ظهور الصور
نقوم بتحديد جميع الصور من خلال قائمة Edit او من خلال اختصار لوحة المفاتيح Ctrl + A
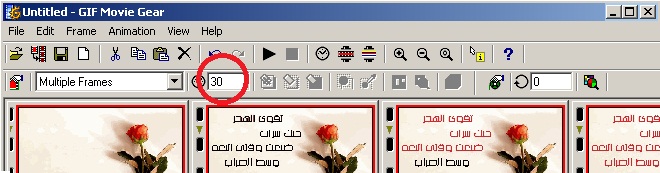
بعد ضغط مفتاح الاختصار في لوحة المفاتيح سيتم تحديد جميع المحتويات داخل العمل
نقوم من خلال المربع الموضح ادناه بزيادة الوقت الى ما يناسبك .. ثم قم بالمعاينة لمشاهدة العمل
الان بعد اعداد توقيت العمل لجميع الصور
ربما نرغب في ان تكون مثلا الصورة الاولى او الاخيره بوقت اطول
لهذا نقوم بتحديد الصورة بالضغط عليها وبنفس الطريقة السابقة نحدد لها الوقت الذي نريد
الان بعد اكملنا التوقيت للصور ناتي للعملية الاخيرة وهي اخراج العمل الى صورة متحركة
لو قمنا بحفظ العمل من خلال زر الحفظ الموجود في البرنامج ستجد ان حجم الصورة الناتجه كبير جدا
لهذا يوفر البرنامج ايظا امكانية ضغط العمل للحصول على حجم مناسب مع ملاحظة ان الجودة ستكون اقل
من خلال الازار الموضحة في الصورة التالية سنقوم على ضغط الصورتين لتقليل حجمها ..
سوف نبدأ بضغط الزر الاول والذي يشير له الرقم واحد
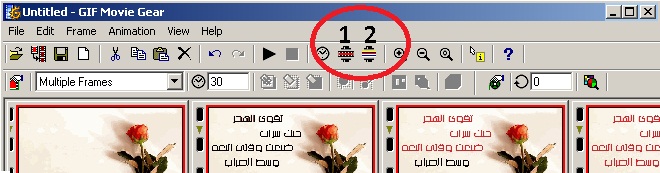
كما تلاحظ تم ازالة الخلفية من جميع الصور والاكتفاء بالصورة الاولى ..
وارجو منك متابعة الموضوع سوف نتحدث عن هذا الخيار في نهاية التدوينة
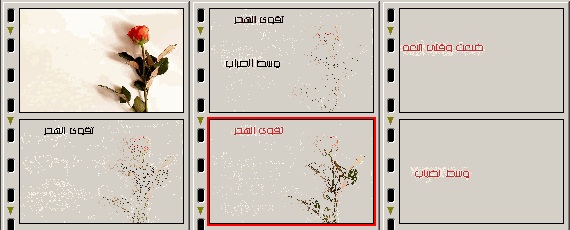
الان بعد ازالة الخلفيات سيكون الحجم اقل
لهذا ننتقل للزر الثاني ونقوم بضغطه … ستظهر لنا مربعات توضح مظهر الصورة قبل وبعد الضغط
شاهد الصورة التالية والتي تحتوي معلومات حول حجم الصورة بعد عملية الضغط
كما يمكنك استخدام الوان اقل للوصول لضغط اكبر مع ملاحظة ان نقاوة الصورة ستكون اقل
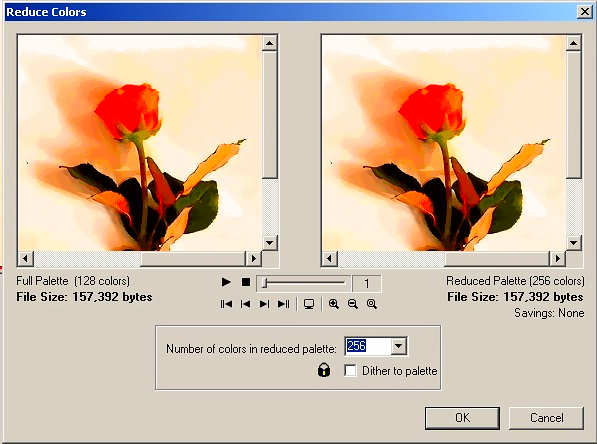
بهذه الخطوات السهلة انتجنا صورة متحركة في دقائق ..

ذكرت اعلاه شيء مهم بخصوص الخلفية عند اخفاءها في بقية الصور
اي ان الصورة الاولى تكون ثابته فيما تكون بقية الصور تظهر فوقها
اي انه يمكننا انشاء الكتابة على شكل صور على خلفية تكون مثلا بيضاء
بعدها ندرج الصور المكتوبة فقط الى البرنامج ونقوم بازالة الخلفية البيضاء عنها
لازالة الخلفية البيضاء من الصور اضغط من القوائم Frame واختر منها Properties
ستظهر نافذة جديدة اضغط Edit واختر اللون الذي ترغب ازالته …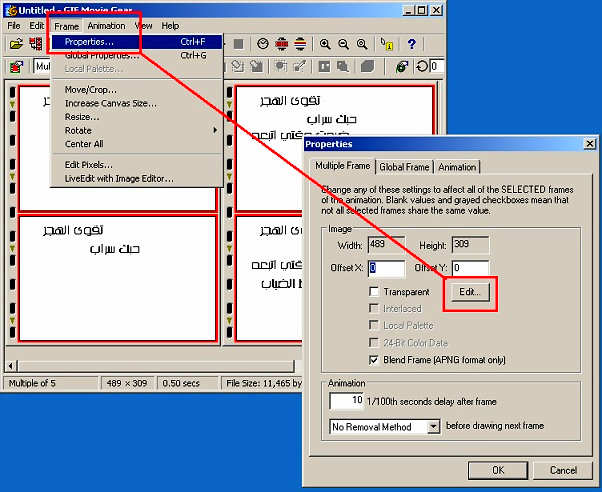
الان بعد ازالة الخلفيات عن صور الكتابة نقوم بادراج صورة الخلفية ونضعها في البداية
لادراج صورة الخلفية الى الصور السابقة استخدم هذا الزر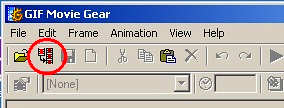
وبهذا ستظهر كخلفية وتكون الخطوط التي ازلنا خلفيتها تظهر فوقها بشكل افضل ..
اتمنى تكون هذه النقطة مفهومة فهي افضل من حيث النقاوة والحجم ..
انتظرونا في الدرس القادم حول سهولة انشاء الصور والفديو لرسائل الجوال اكثر احترافية ..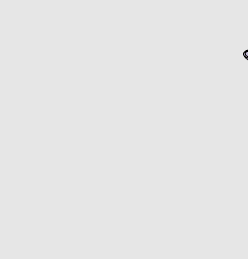



شكرا على مجهودك الرائع ,
تمنيّت وجود صفحة للزوار لكي اكتب انطباعي عن المدونة ,
اخوك
عيسى ابراهيم
تمت الاضافة . مع خالص شكري لك على اهتماك .
تسلم اياديك دايم مبدع وفــنــانـ
جزاك الله كل خير يا الغالي