طريقة انشاء الملفات القابلة للتنفيذ والتي تكون بلاحقة EXE
سنتعلم طريقة انشاء هذه الملفات بطريقة جميلة بواسطة برنامج الضغط WinRar
قد يكون الشرح ممل لكن احببت ان اضع جميع خيارات هذه الطريقة
لاحظ ان برنامج الضغط WinRar يوفر امكانية ارشفة وضغط ملفات ذاتية التشغيل
وهنا سوف نتعلم طريقة عمل هذا بطريقة احترافية ونتعلم خيارات هذه الميزه
في البداية لماذا نحتاج هذه الطريقة
قد يكون لدي تطبيق قمت بانشاءه وارغب في عمل واجهة للتثبيت SETUP – INSTALL
والتي تسهل على المستخدم تثبيت هذه الملفات الى مجلد البرامج واضافة الاختصارات
او قد يكون لدي ملفات خاصة باضافات لاحد البرامج او الالعاب وارغب بعمل نقل لها
وتحديد الموقع الافتراضي لتلك اللعبة او البرنامج لنقل الملفات لها بسهولة
ومن خلال هذه الطريقة تختصر عملية طويلة لنقل تلك الملفات
من النسخ والبحث عن موقع ذلك التطبيق ولصق الملفات بداخله
وهي ايظا مفيده لو رغبت في التسهيل على شخص اخر نقل الملفات
ناتي للطريقة
ولنفترض ان لدي مثلا كراك لاحد البرامج وارغب في نقله لمجلد التطبيق الافتراضي
سنبدأ بالمثال التالي:
لدي مثلا كراك لبرنامج التحميل Internet Download Manager
وهذا الكراك يحتوي ملفين ملف رجستري وملف الباتش
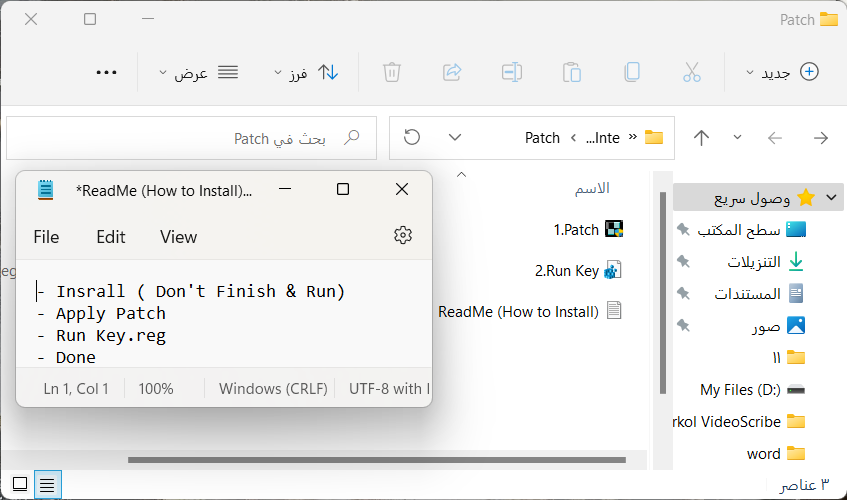
كما تلاحظ اعلاه ملف الكراك يحتوي معلومات يجب على المستخدم معرفتها
وهي عند تشغيل ملف الكراك يجب ان يكون البرنامج مغلق
كما ايظا اعطيه معلومات حول استخدام ملف الباتش
الان لنشاهد كيف يتم عمل ملف تلقائي للكراك وعمل رسالة بالتحذير السابق
كما ايظا سنقوم بتشغيل هذه الملفات بعد عملية نقلها لمجلد التطبيق
في البداية نقوم بتحديد الملفات الخاصة بالكراك ونختار إضافة الى الارشيف
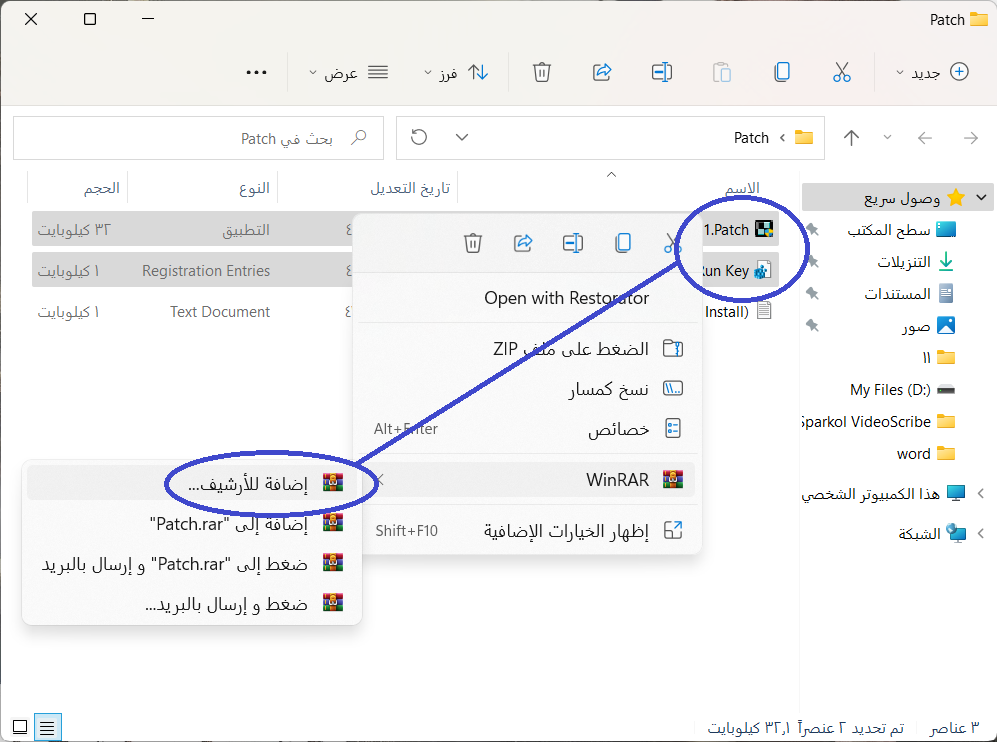
الان ستظهر لنا نافذة برنامج الضغط WinRar
فقط نقوم بتفعيل خيار ” إنشاء ملف ذاتي التنفيذ ” ثم ننتقل الى قائمة ” متقدم “
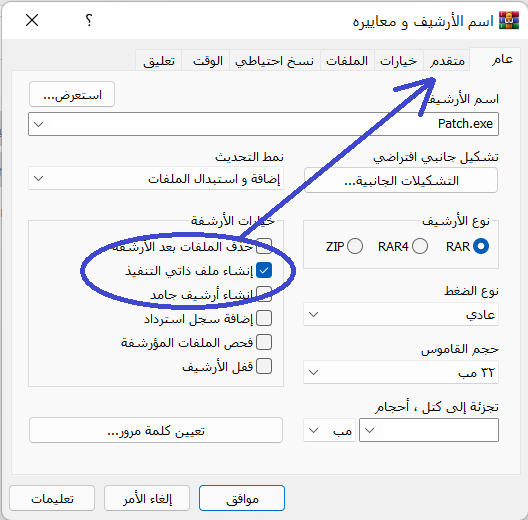
من قائمة متقدم نختار ” خيارات ملف تنفيذ ذاتي … “
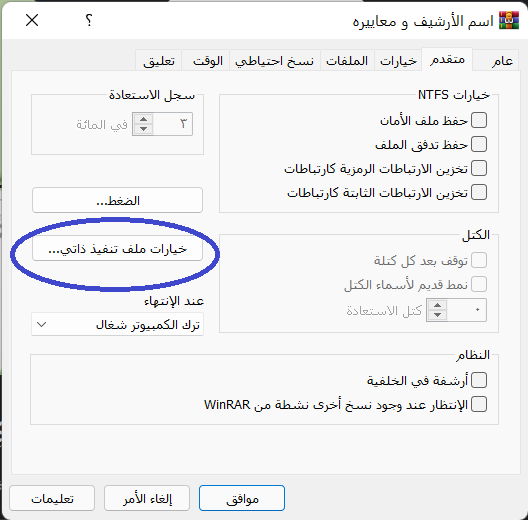
الان ستظهر لدينا نافذة انشاء ملف التثبيت للكراك
وكما ذكرت نحن بحاجة لنقل الملفات لدليل البرنامج واضافة معلومات تظهر للمستخدم
بمعنى سنقوم باضافة واجهة لملف الكراك واضافة معلومات طريقة التثبيت
تظهر لنا خيارات ملف التنفيذ الذاتي — وهذه هي قائمة ” عام “
تتيح لنا قائمة عام تحديد مسار التثبيت او موقع المجلد الذي سننقل له الملفات
كما تلاحظ ادناه نحن بحاجة لنقل الملفات الى احد البرامج
وعادة ما تكون البرامج بداخل مجلد Program Files
لهذا يمكننا تحديد خيار ” إنشاء في Program Files “
ونضع في مسار الإستخراج اسم مجلد البرنامج
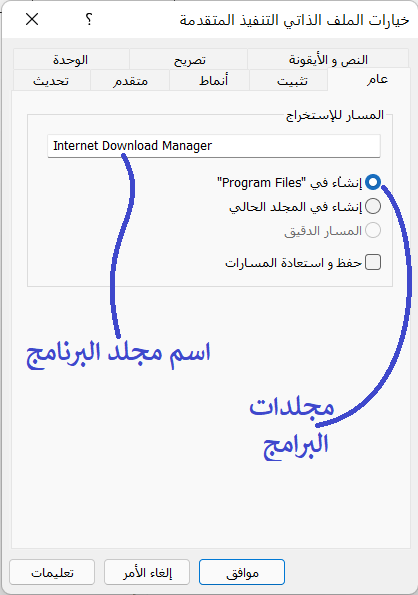
علما ان هذه الدالة كمثال ” %systemdrive% ” تحدد تلقائيا قسم النظام الخاص بالويندوز
كمثال لو وضعنا هذه الدالة واتبعنها مثلا بـ / ثم اسم المجلد alialfaifi
سيتم التثبيت داخل قسم النظام وانشاء مجلد باسم alialfaifi ليصبح c;/alialfaifi
أيضا هذه الدالة تقوم بالتثبيت داخل مجلد الويندوز ” %windir% “
وكمثال لو وضعنا هذه الدالة واتبعنها بـ / ثم اسم المجلد Fonts
سيتم التثبيت داخل قسم النظام والى مجلد الويندوز ثم الخطوط ليصبح C:\WINDOWS\Fonts
ايظا لو كان هذا الملف للتشغيل مره واحدة فقط يمكننا ووضعه داخل الملفات المؤقته
وهذه الداله ترمز لموقع الملفات المؤقتة ” %temp% “
ايظا هذه الدالة تحدد مسار مجلدات الملفات المؤقته للمستخدم ” %AppData% “
هذه الدوال تتميز بانها تحدد قسم النظام مهما اختلف حرف قسم النظام
فمثلا لو كان لديك نظامين ويندوز 7 على C ونظام ويندوز 11 اخر على D
فهذه الدالة تحدد المواقع مهما اختلف اسم المستخدم او حرف محرك الاقراص
الان ننتقل للقائمة التالية وهي ” تثبيت “
لدينا هنا مربع حوار التثبيت ومن خلاله لدينا خيارين مهمين
الاول: الملفات التي يتم تشغيلها بعد نقل الملفات
الثاني: الملفات التي يتم تشغيلها قبل نقل الملفات
ما فائدة هذين الخيارين
الاول: انا بحاجة لطلب تشغيل الملفين وذلك لتفعيل البرنامج
لهذا سوف اذهب الى ملفات الكراك وسوف اقوم باخذ اسماء الملفات
يجب اضافة اسم الملف مع امتداده او ما يسمى لاحقة الملفات
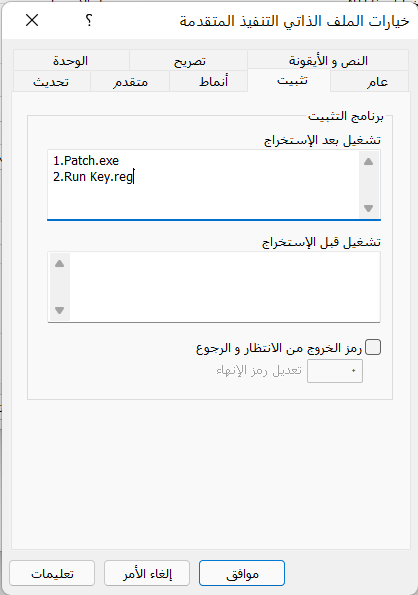
يمكن اضهار لاحقة الملفات من خلال قائمة عرض في شريط المجلد
وهذه الطريقة لا انصح بتركها مفعله فيجب تعطيل الخيار بعد استخدامها
حتى لا تقوم بتعديل معلومات لاحقة ملف بالخطأ فيتوقف اضهار ايقونة برنامجه
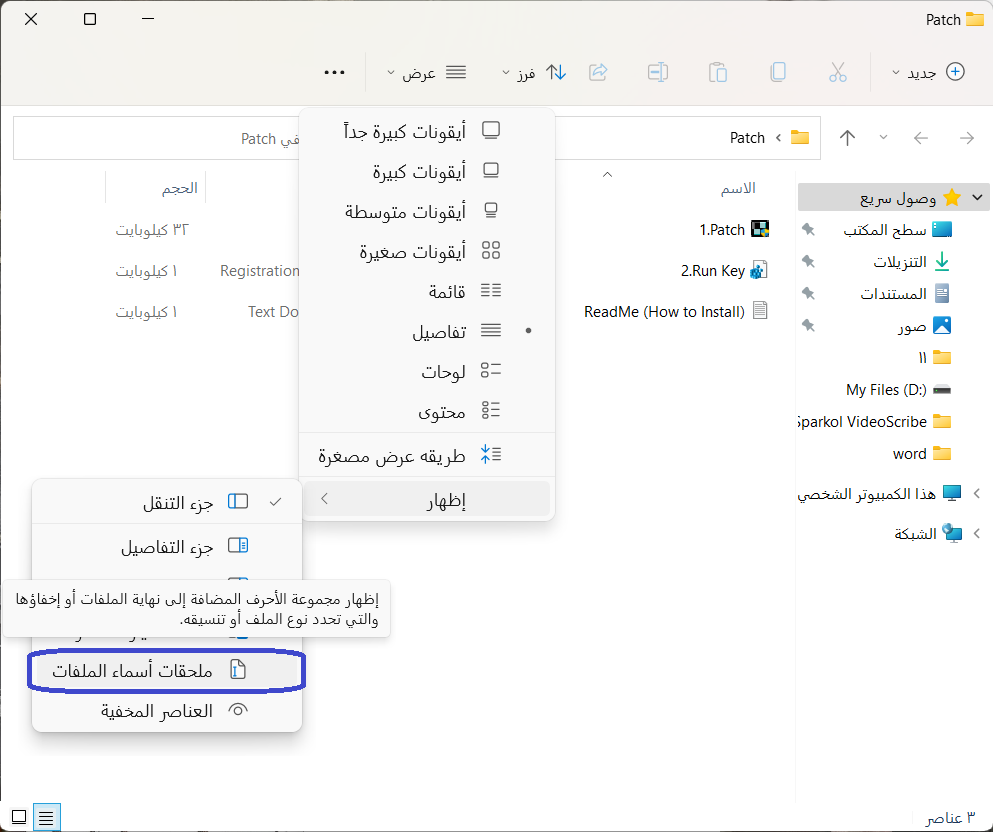
لهذا سنقوم بالضغط على الملف الذي نريد استخراج اسمه الكامل
نضغط عليه بيمين الفارة ونختار ” نسخ كمسار “
نقوم بلصق المسار في شريط عنوان الملف ونحدد اسمه الملف مع اللاحقة
وهذا هو اسم الملف الكامل نقوم بنسخه ونعود لبرنامج الضغط لاكمال العمل
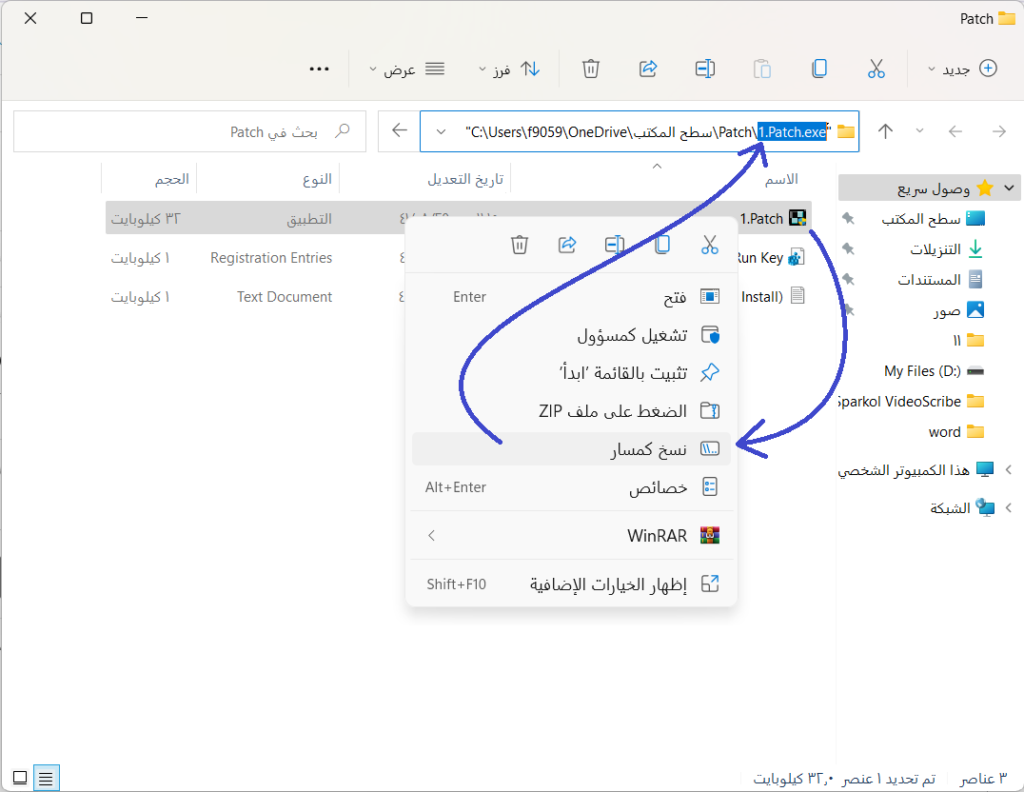
الان بعد ان اخذنا اسم الملف الخاص بالكراك والذي نرغب بتشغيله بعد نقل الملفات
نقوم بلصق اسماء الملفات في خانة تشغيل بعد الإستخراج وكما تشاهد لدي هنا ملفان
لا تنسى ان ملفات الكراك لهذا البرنامج تحتاج الى تفعيلها بعد نقلها الى مسار البرنامج
لهذا لو كان لديك مثلا ملف ترغب في نقله او استبداله فلن تحتاج لهذه الخطوة
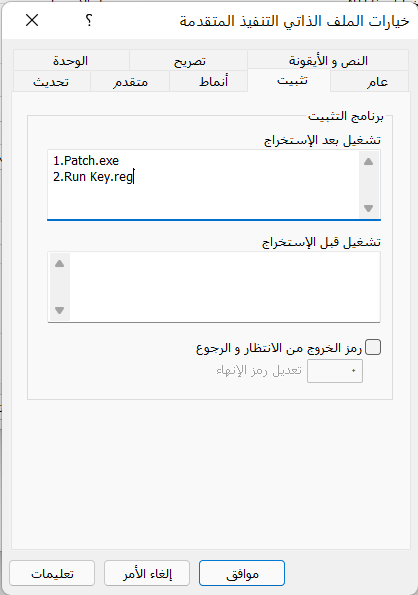
فقط ملاحظة بسيطة
لو اردت ارفاق ملف التثبيت ايظا مع البرنامج يمكنك اضافته مع مجموعة الملفات
وتحديد جميع الملفات – ملفات الكراك وملف تطبيق التثبيت للبرنامج وكما سبق
نضع اسم ملف التثبيت ” Setup.exe ” كاملا في قائمة تشغيل قبل الاستخراج
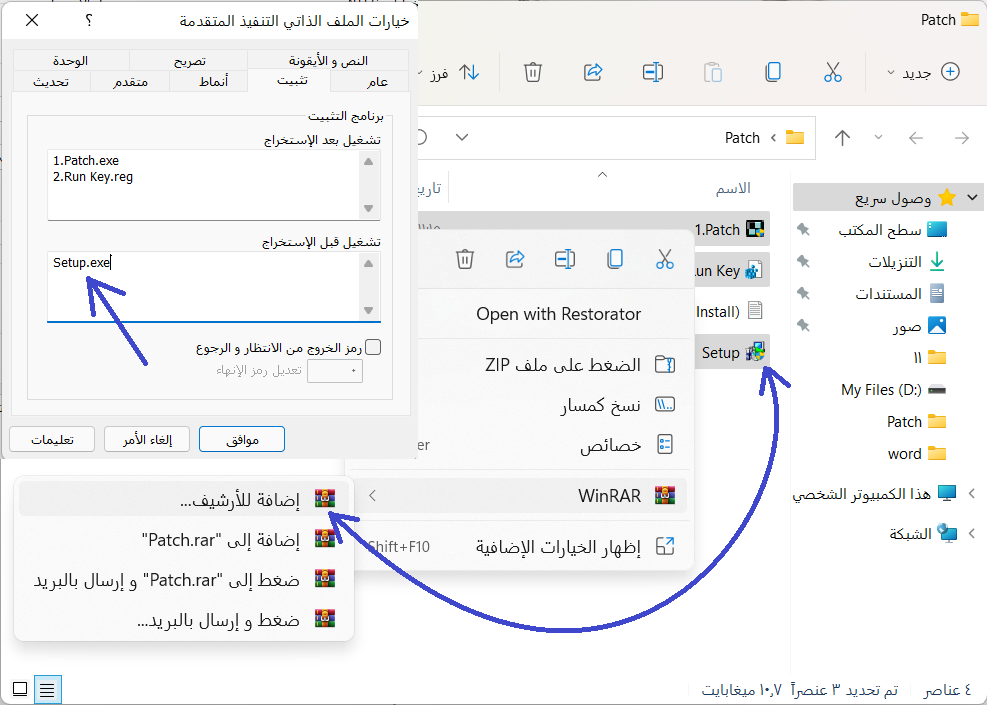
ننتقل للخيار التالي وهو انماط
وهو خيار جميل تستطيع من خلاله اضافة رسالة قبل عملية التثبيت
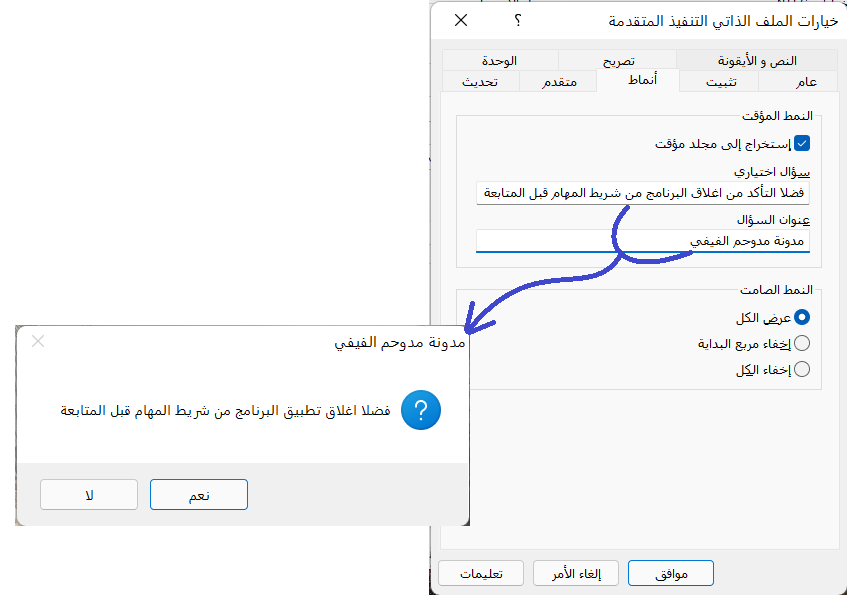
نتقدم للقائمة التالية وهي ” متقدم “
كما نعلم جميعا ان جميع البرامج عند تثبيتها تقوم بوضع اختصارات لها
وهذه التطبيقات تضع اختصاراتها على سطح المكتب او قائمة ابدأ او حتى في بدأ التشغيل
فكرة هذه القائمة هي بنفس الفكرة فلو كان لديك برنامج من تصميمك يمكنك اضافة اختصارات
شاهد القائمة ادناه
في قائمة متقدم نجد خياران الاول هو تحديد ملف لحذفه من مجلد الوجهة التي ننقل لها الملفات
فمثلا لو وضعنا ملف التثبيت ضمن الملفات وقمنا بتشغيله كما ذكرنا سابقا قبل عملية الاستخراج
يمكنك وضع اسمه في هذه الخانة لحذفه
والخيار الاخر وهو ما نحتاجه وهو اضافة الاختصارات
توضح الصورة التالية شرح لجميع خيارات القائمة للتحكم واضافة الاختصارات
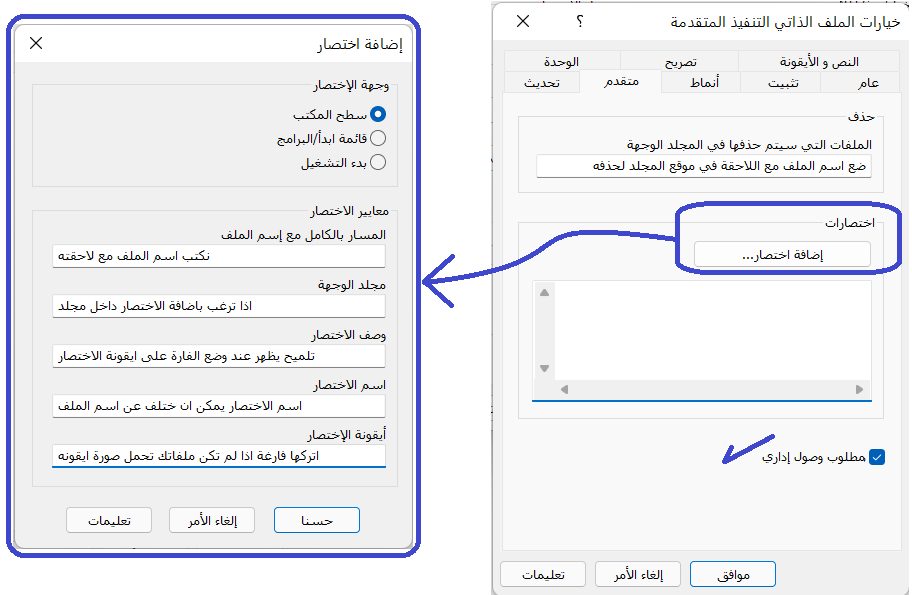
ننتقل الى قائمة ” تحديث ” وهي ايظا واضحه كما توضح الصورة ادناه
وفالقائمة مختصة بطريقة استبدال الملفات واضهار رساله للمستخدم

ننتقل الى خانة ” النص والأيقونة ” وهو خيار جميل للتحكم في مظهر ملف التثبيت
شاهد الصورة التالية
لاحظ اننا قمنا باستخدام اكواد هتمل في خانة نص النافذة التاليه
وفي الاسفل قمت باضافة صورة جانبية ثم شعار وايظا الايقونة
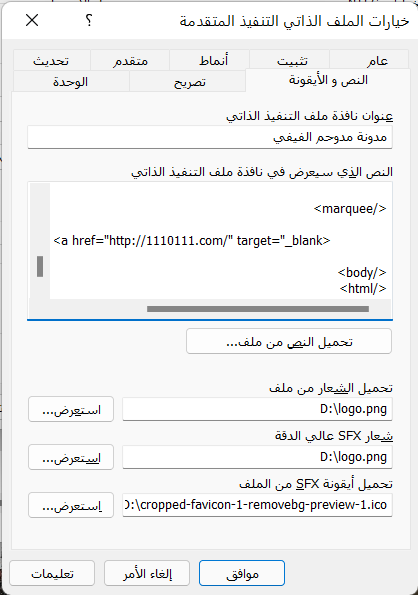
كمثال سيظهر في ملف التثبيت بهذا الشكل
يمكنك كما ذكرنا اعلاه كتابة ملاحظاتك حول طريقة الاستخدام مثلا
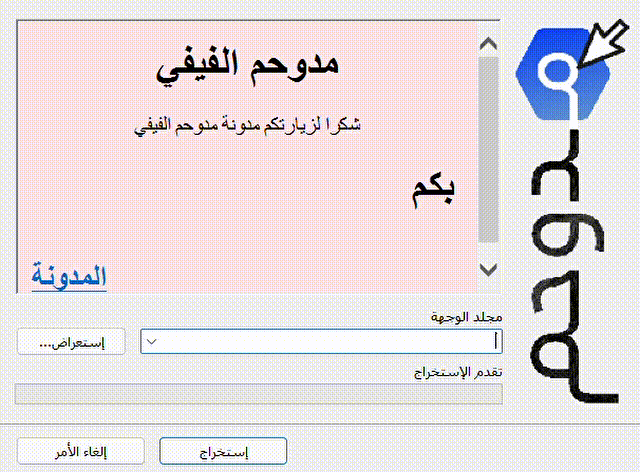
ننتقل للقائمة التالية وهي ” تصريح ” وهي مشابهة للقائمة السابقة ومعناها فهنا تكتب معلومات خفيفة
مثلا التعريف بالملف ومحتواه وحقوقه وطريقة تثبيته وهكذا وهي اطار يضهر بداية التثبيت تسبق القائمة اعلاه
لا تستخدم اكواد هتمل في هذه النفاذة فغالبا لن تظهر ويفضل استخدام نص عادي واكواد هتمل خفيفة
ويمكنك الاستعانة بهذا الموقع لعمل ذلك https://html-online.com/editor/
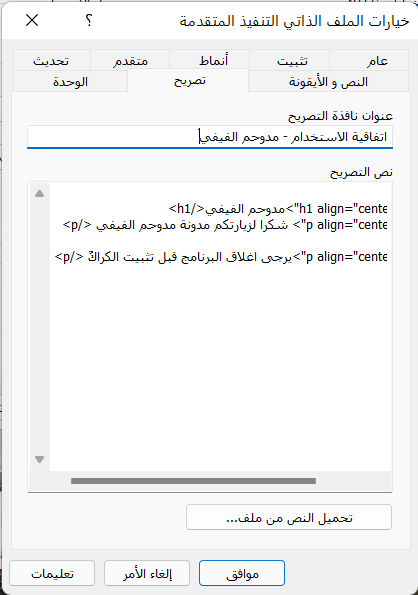
شكل شاشة الترخيص
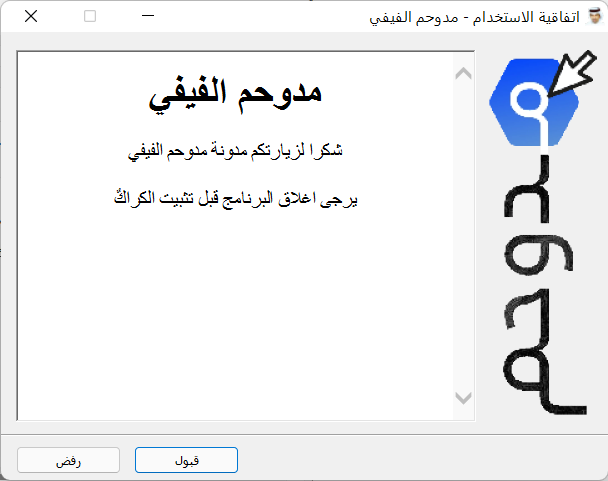
الخيار الاخير معنا في هذه القائمة هو ” الوحدة “
وهنا فقط اريد توضيح اول خياران وهما حسب تجربتي لهما
فعند استخدام الخيار الاول يظهر مثلا عند تثبيت الملف داخل مجلد البرامج
Windwos GUI RAR SFX يقوم بارسال الملف الى C:\Program Files (x86)
Windows x64 GUI RAR SFX يقوم بارسال الملف الى C:\Program Files
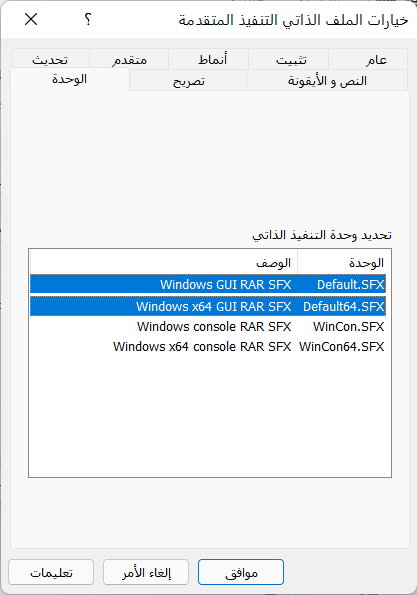
اتمنى اذا كان لديك معلومات حول هذه القائمة اضافة رد لمساعدتنا ..



[…] طريقة انشاء ملف ذاتي التثبيت بواسطة winrar […]
[…] طريقة انشاء ملف ذاتي التثبيت بواسطة winrar […]